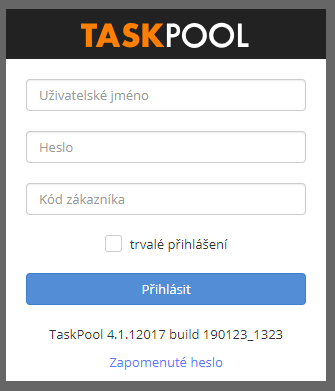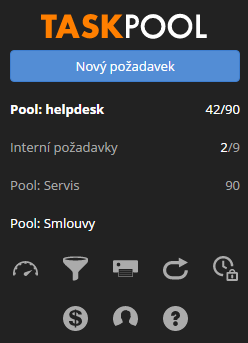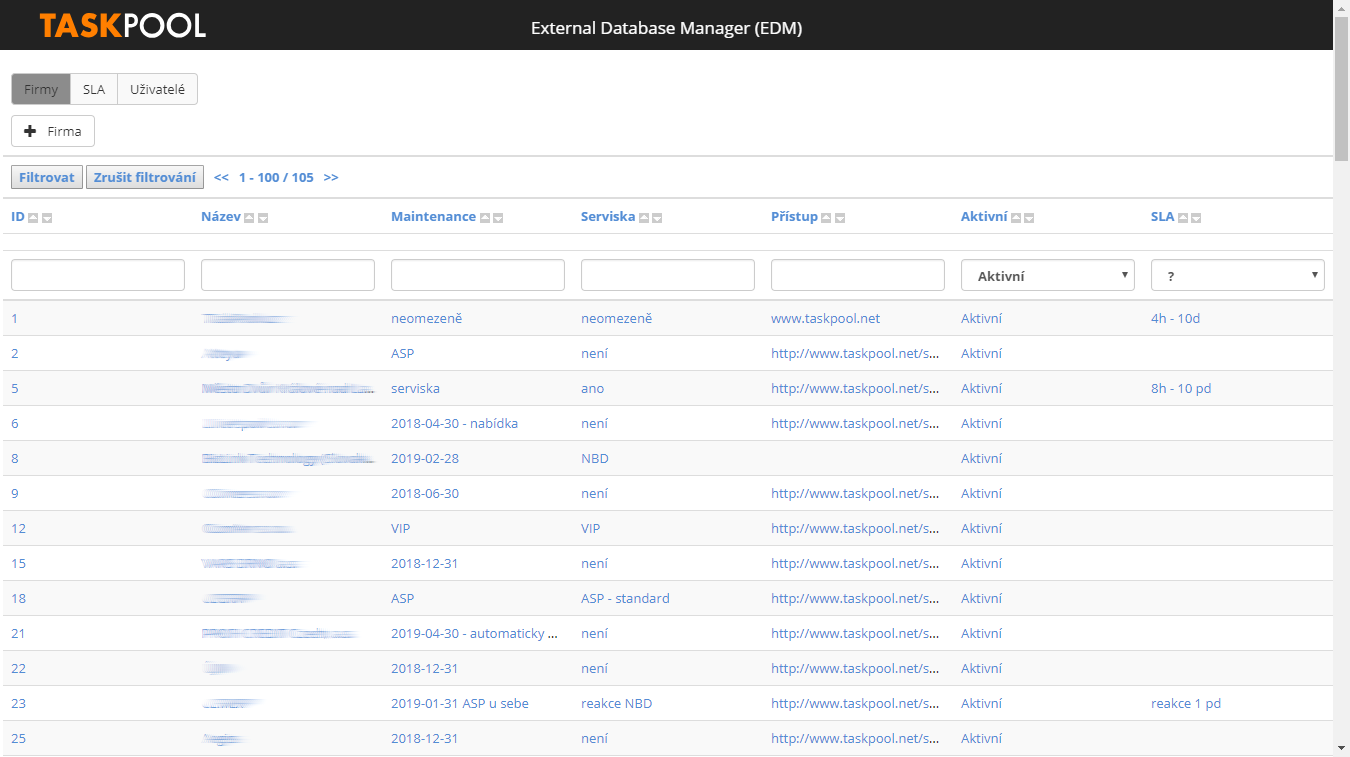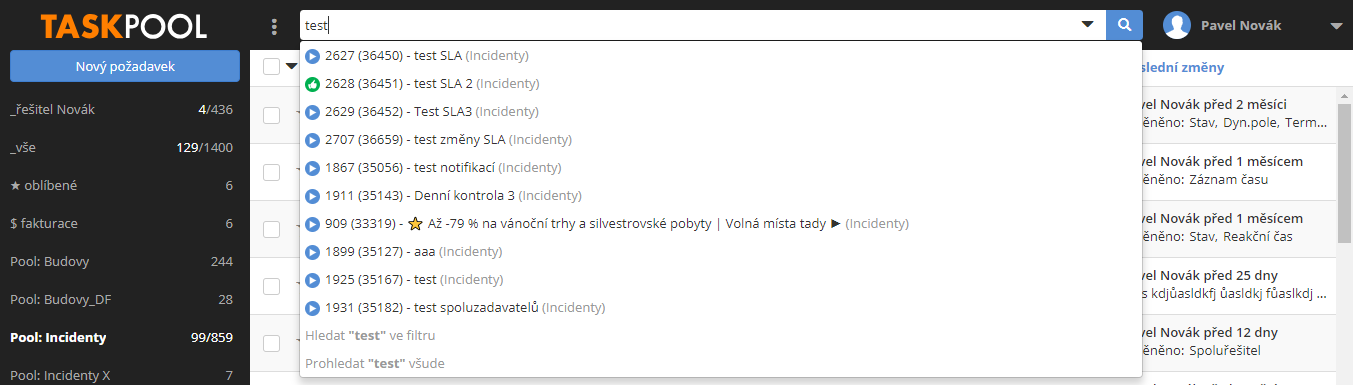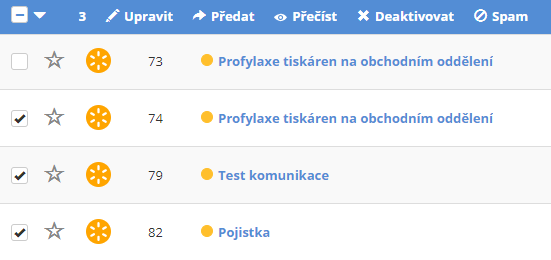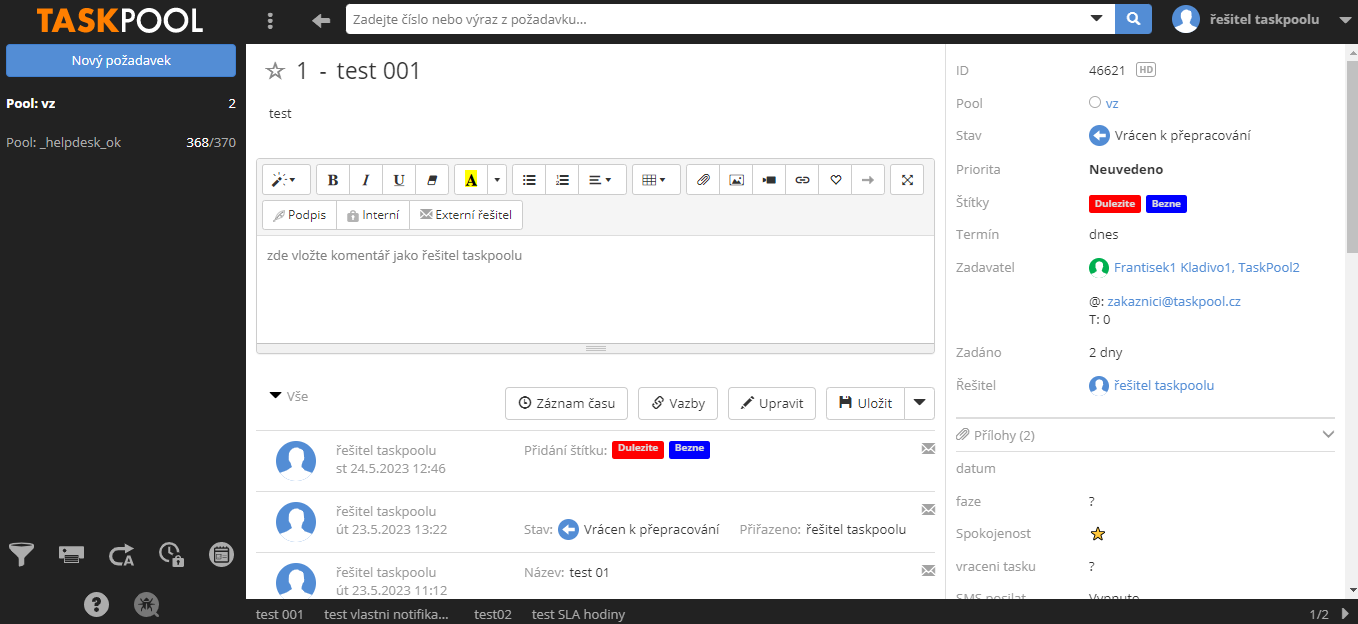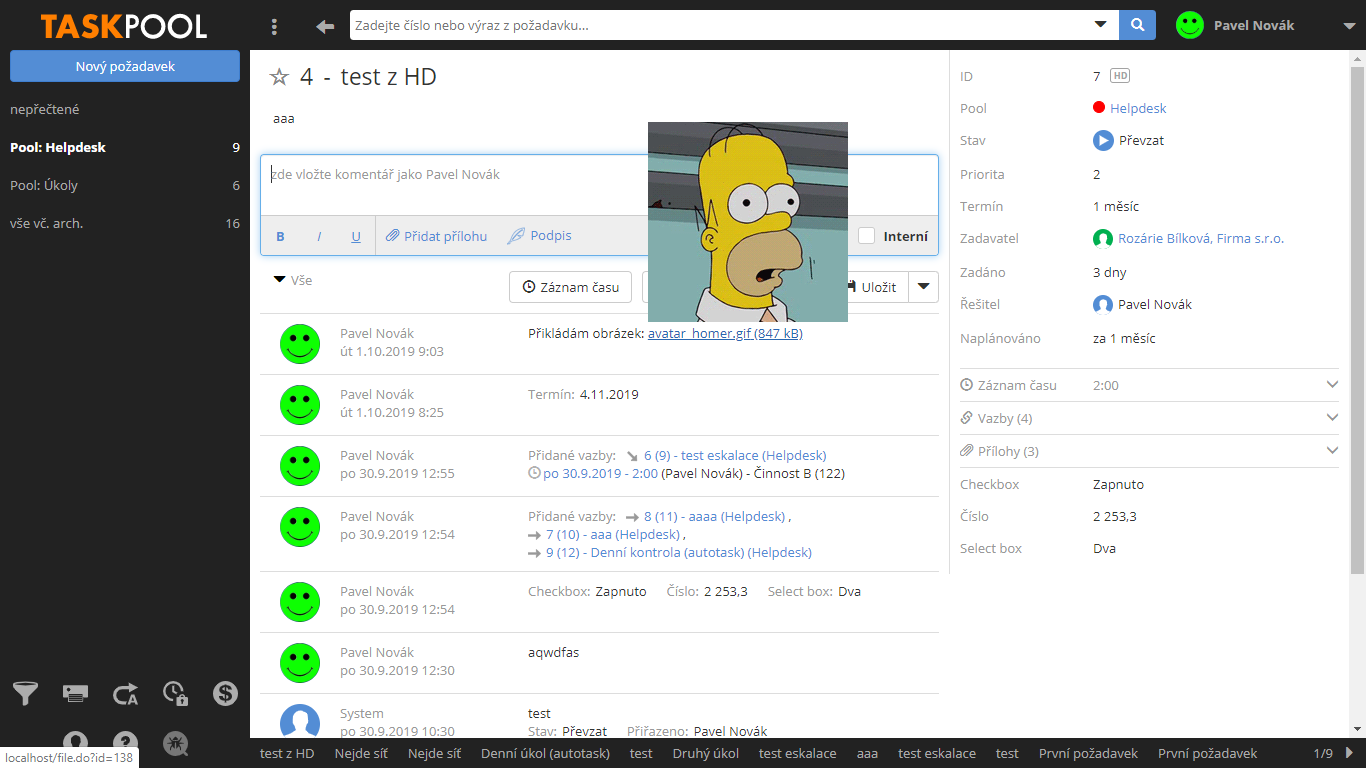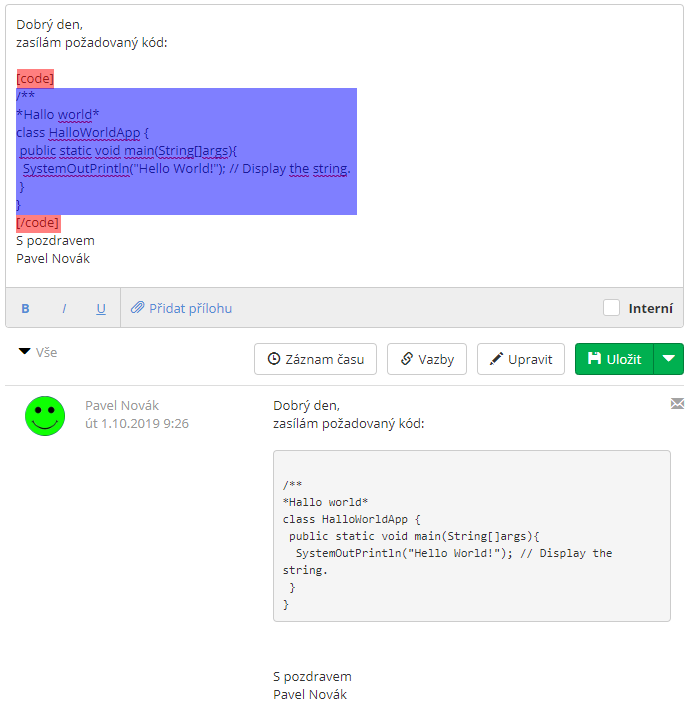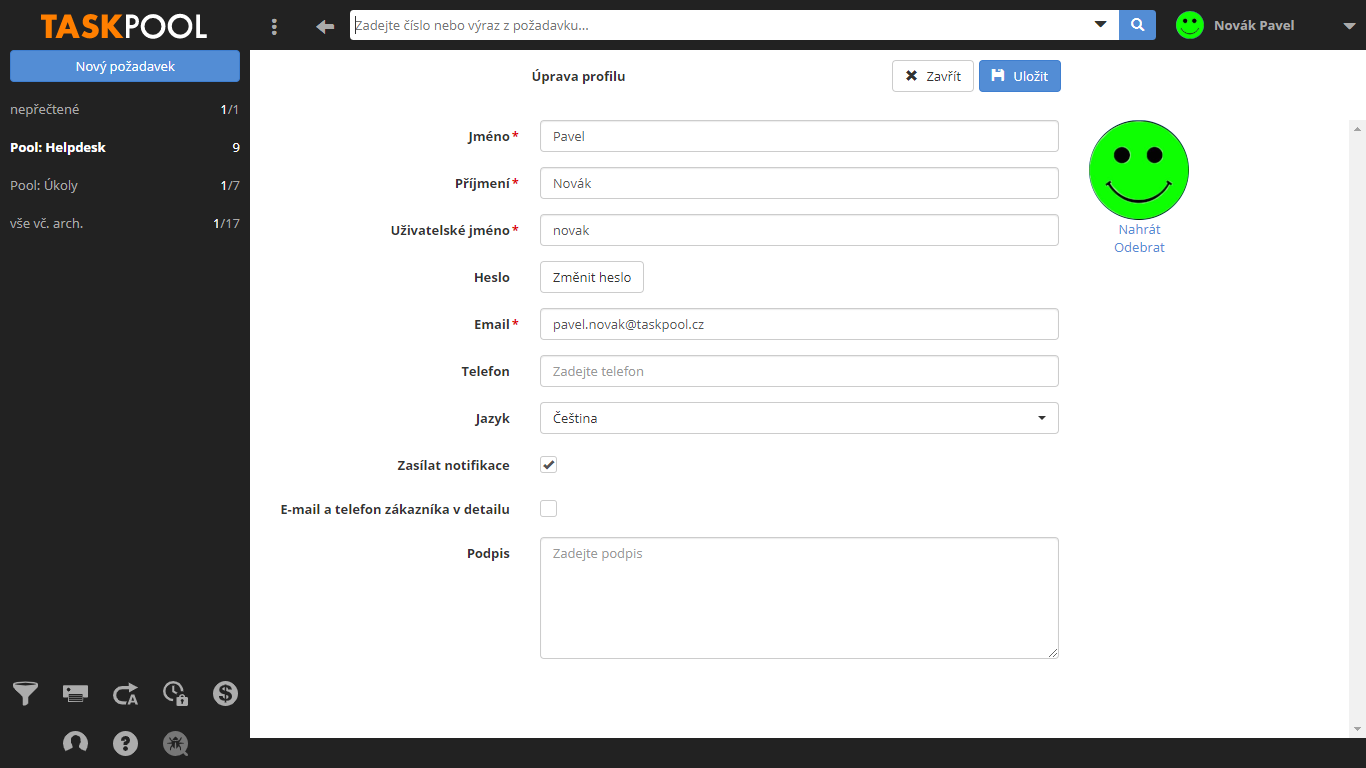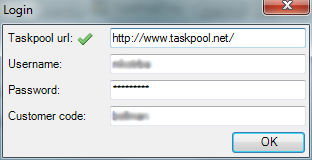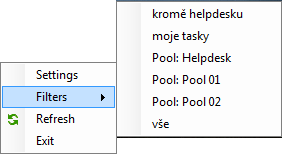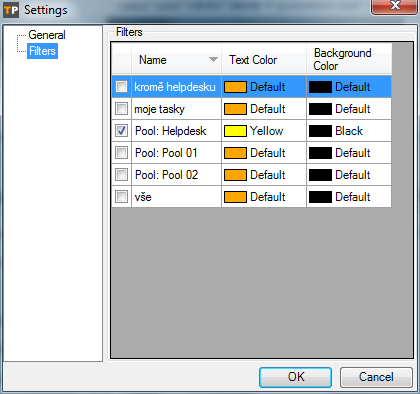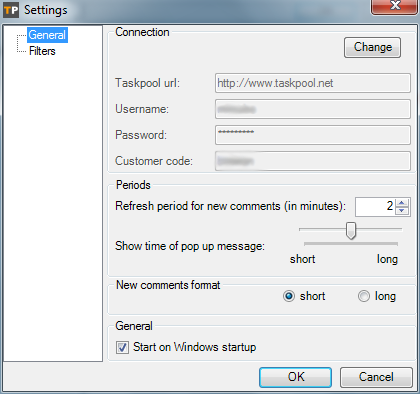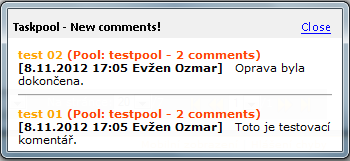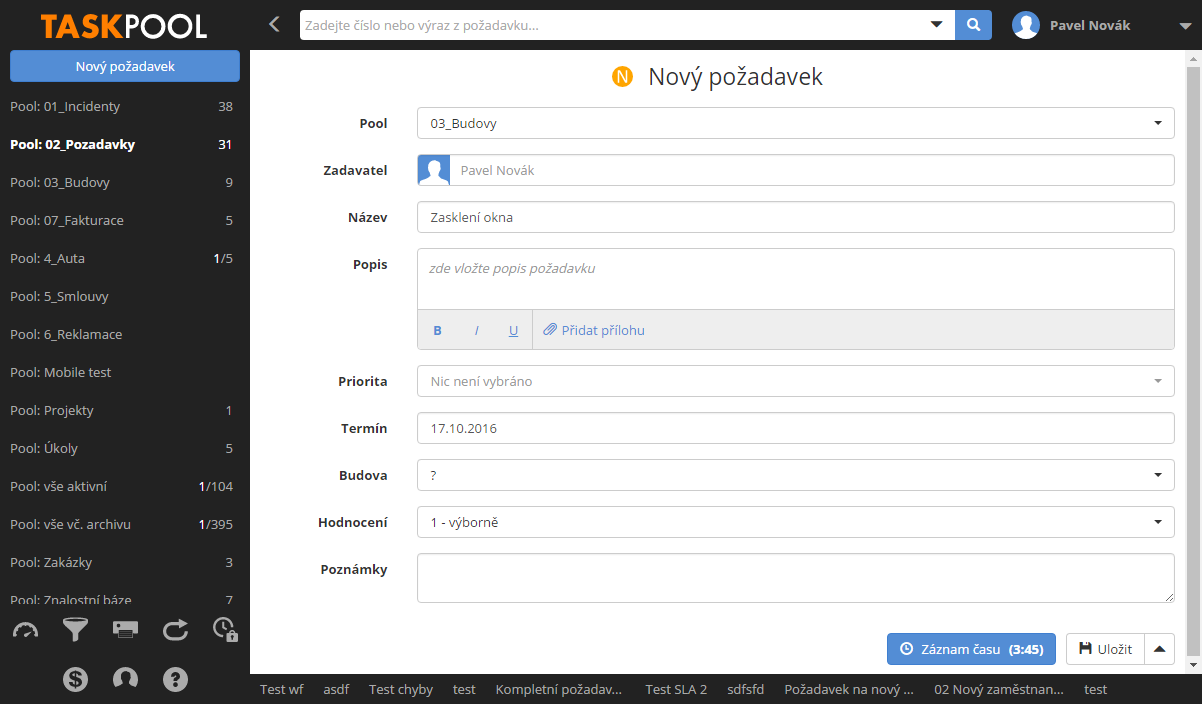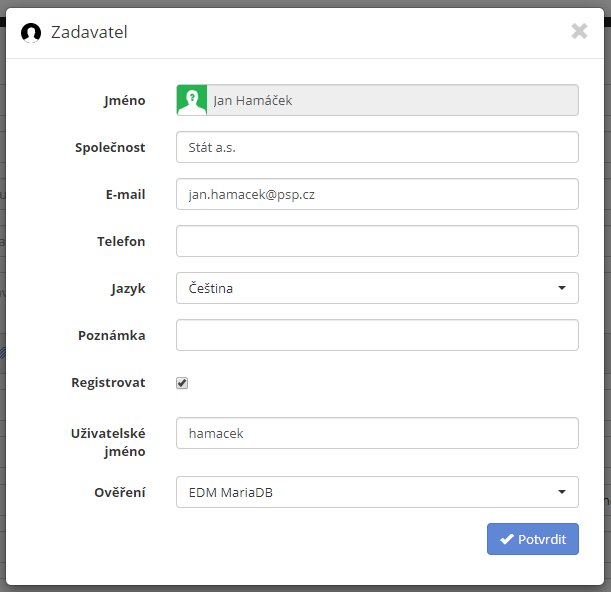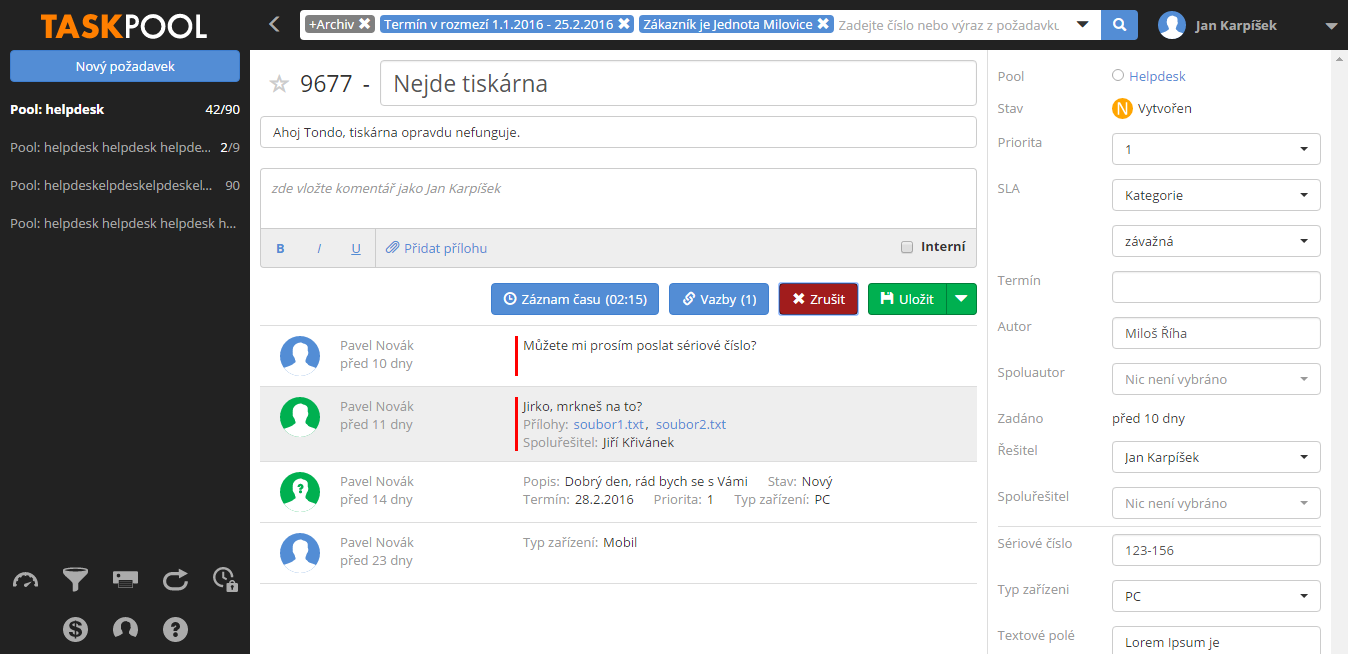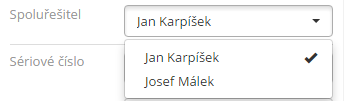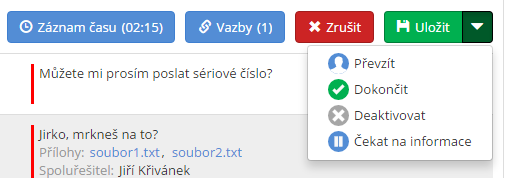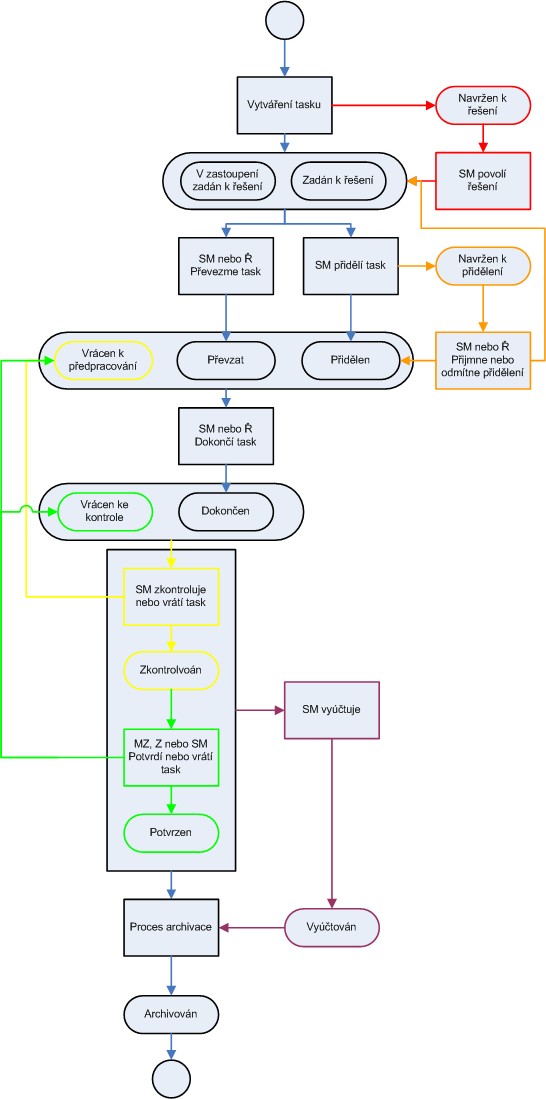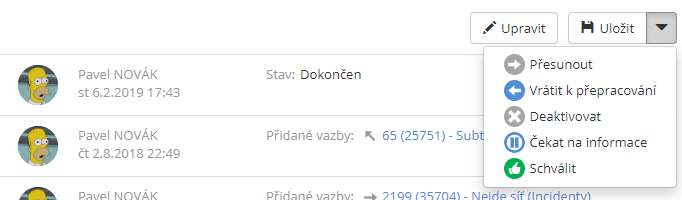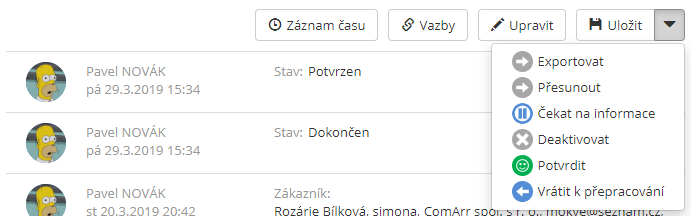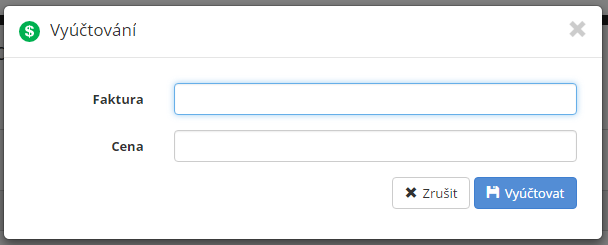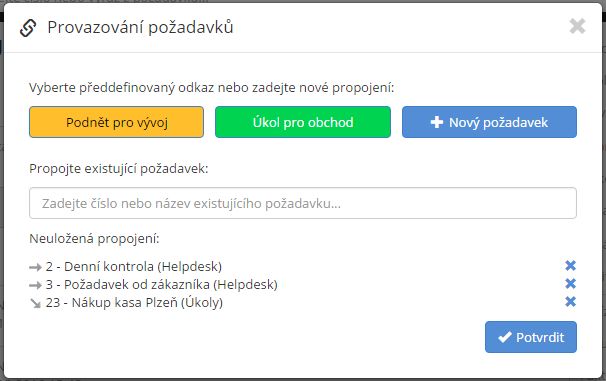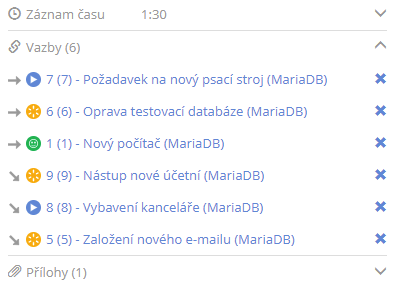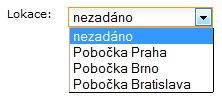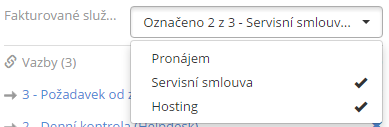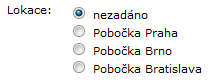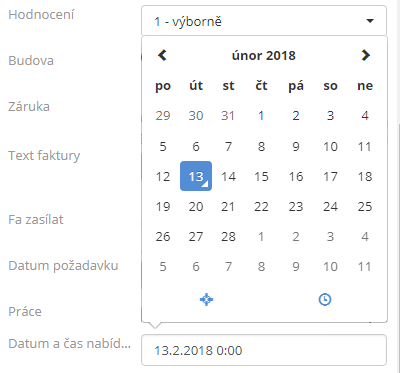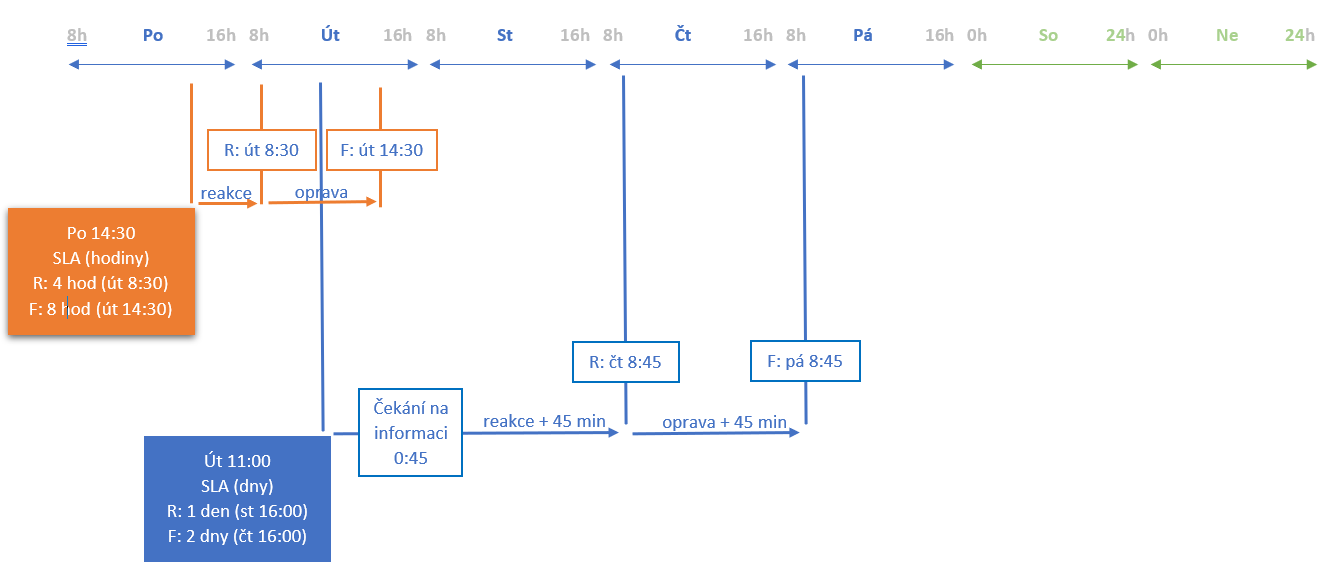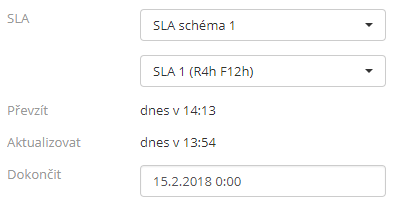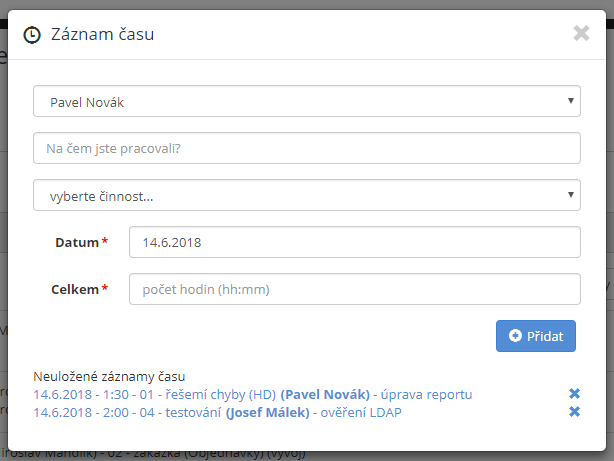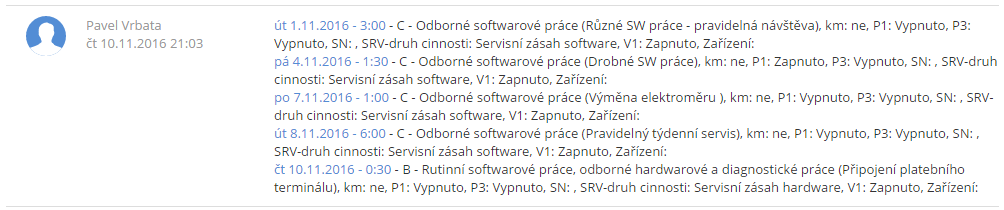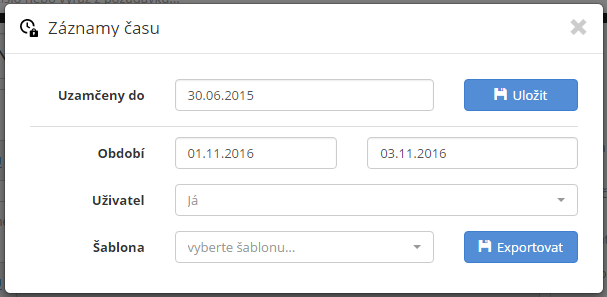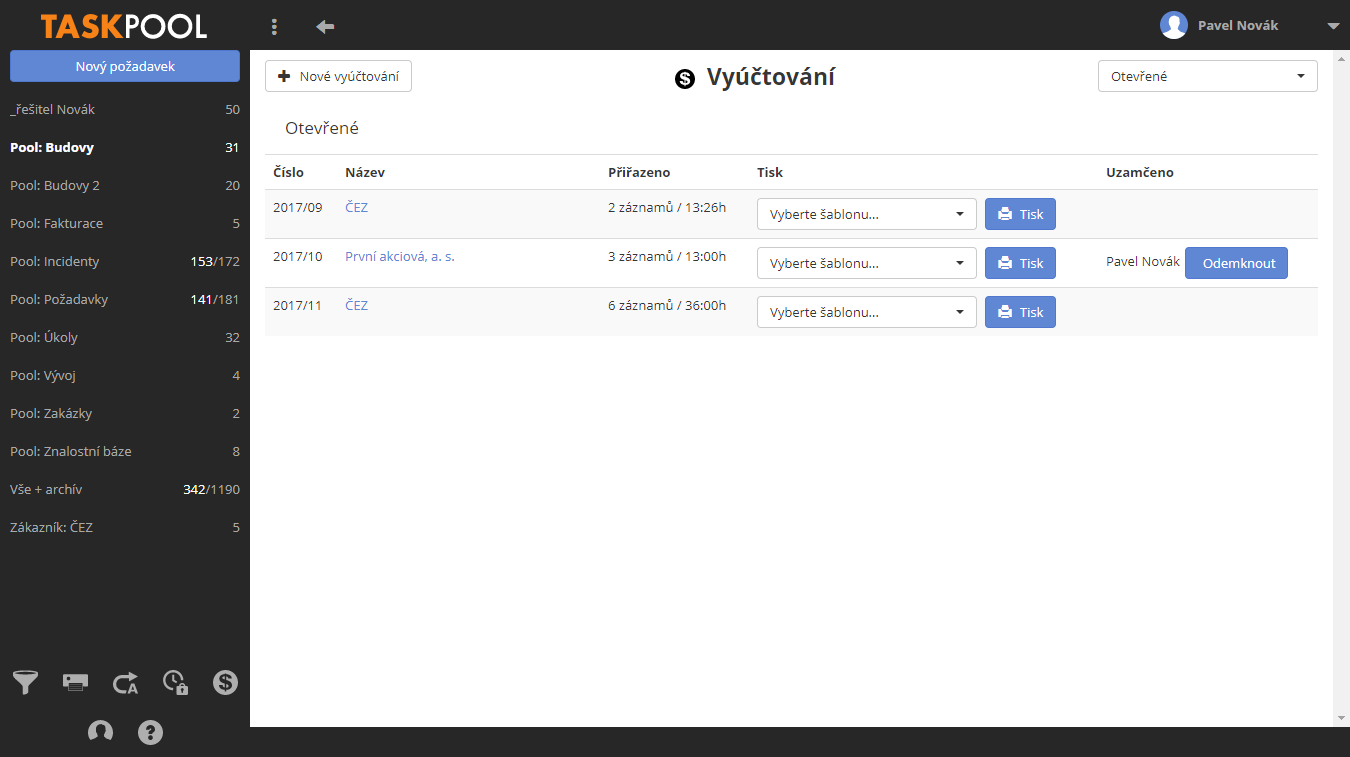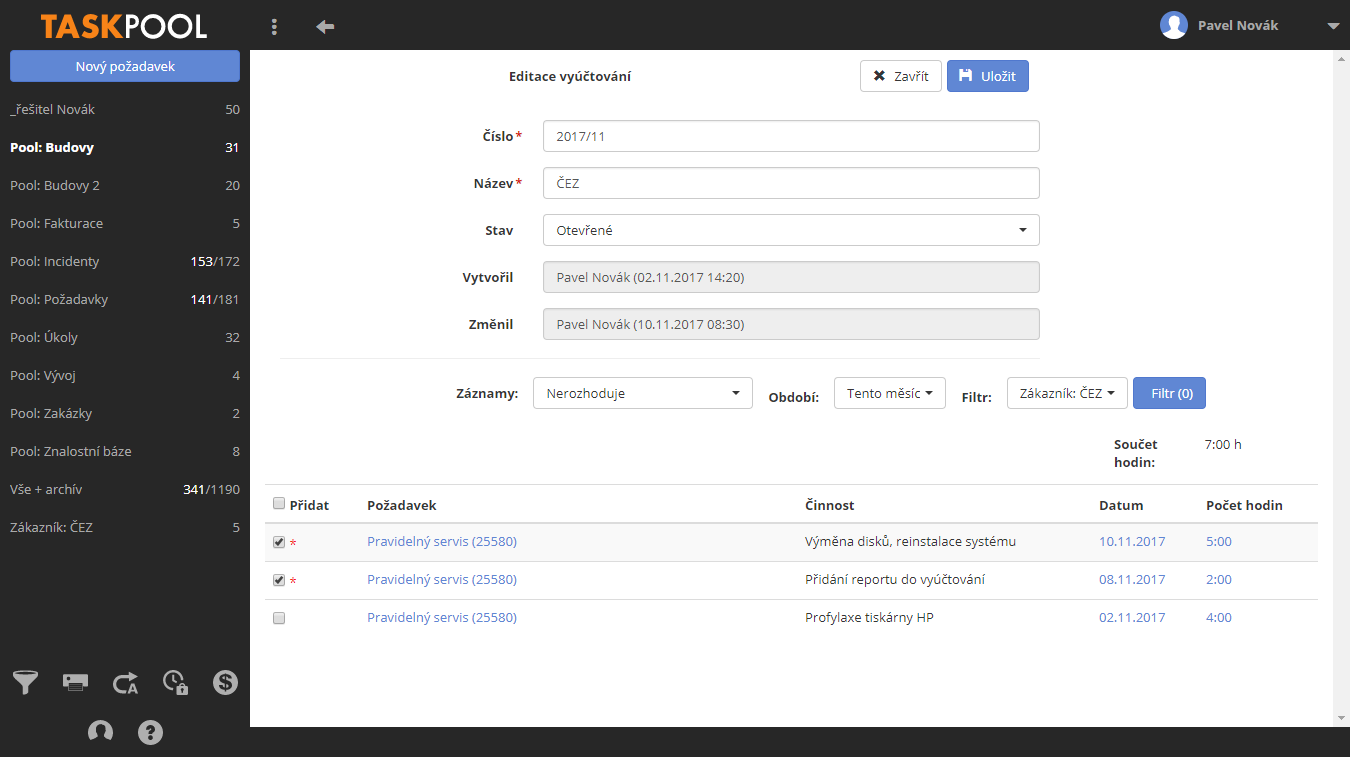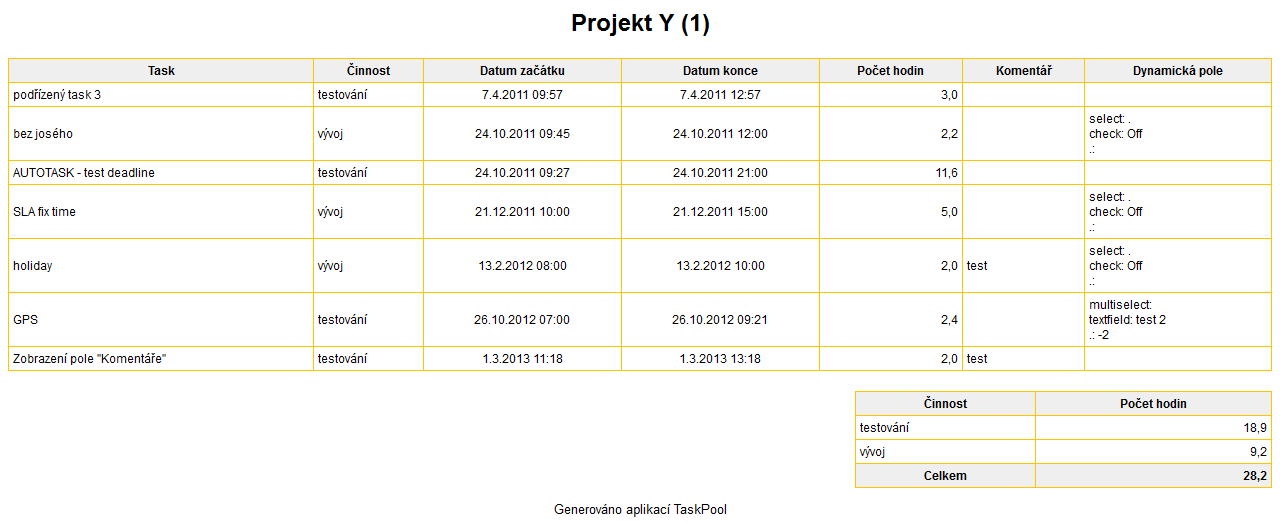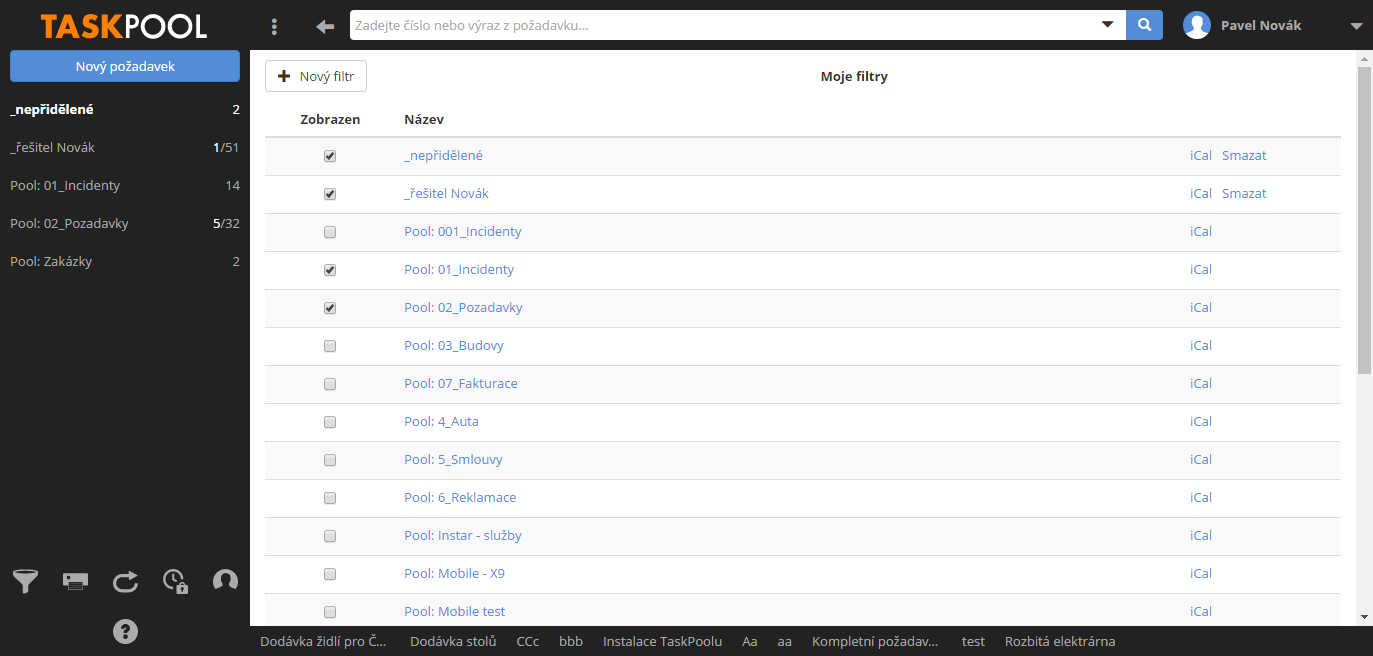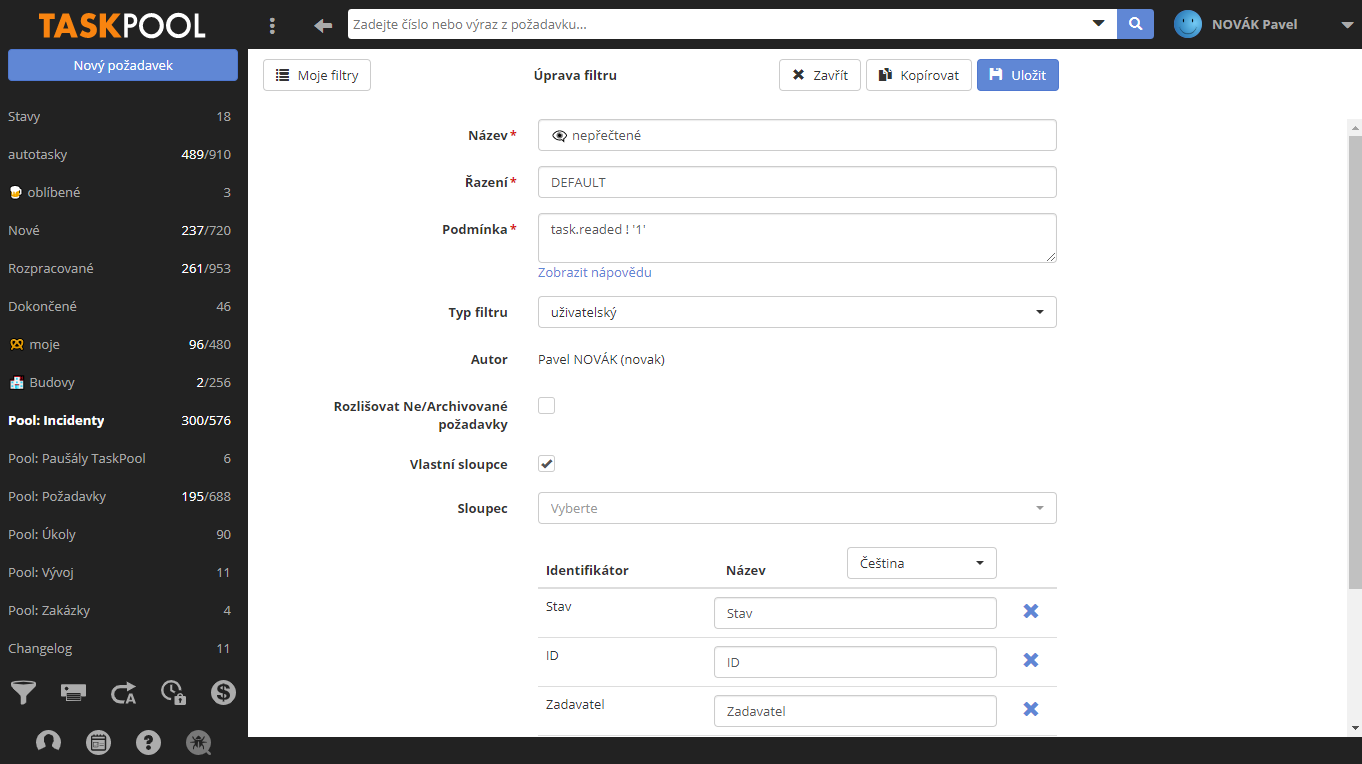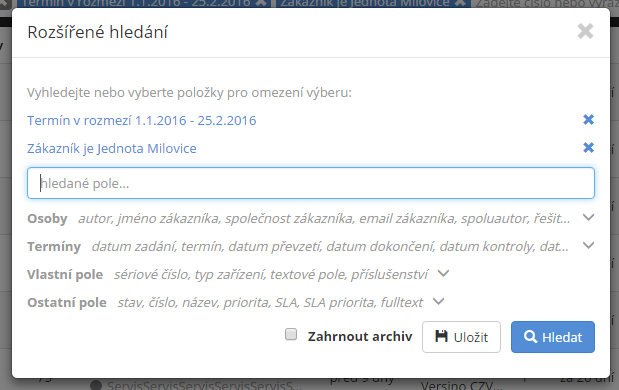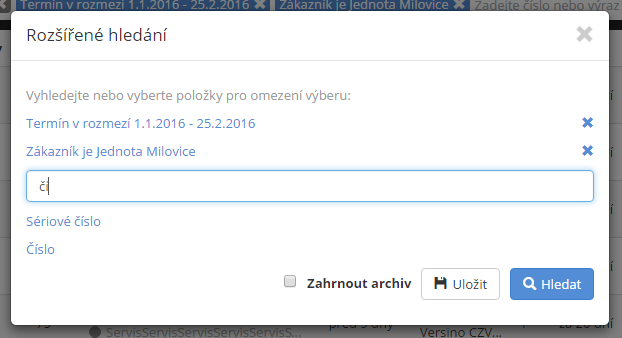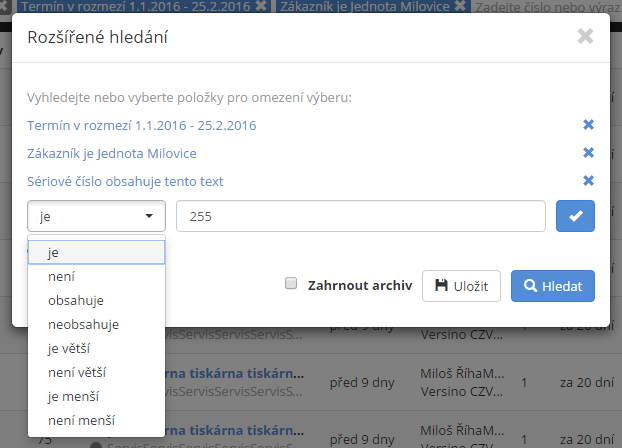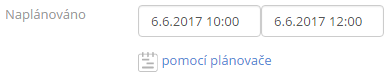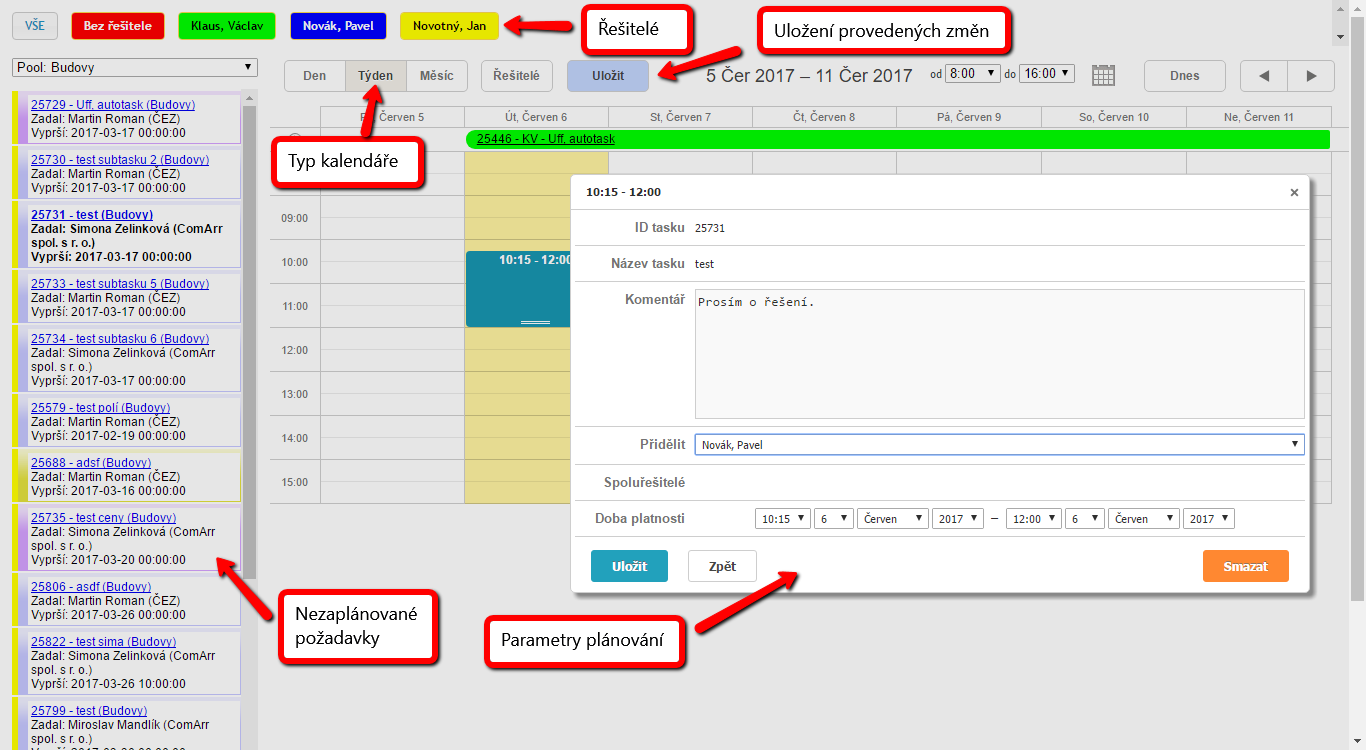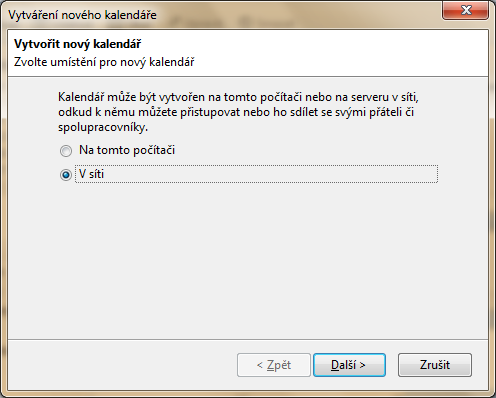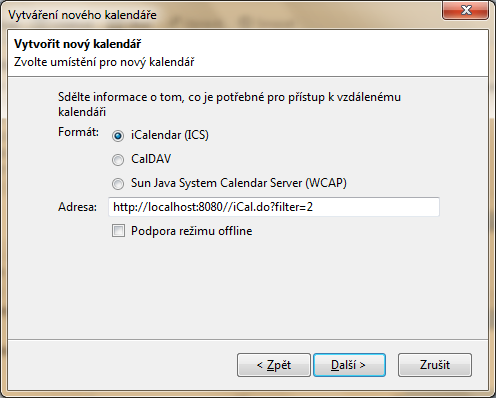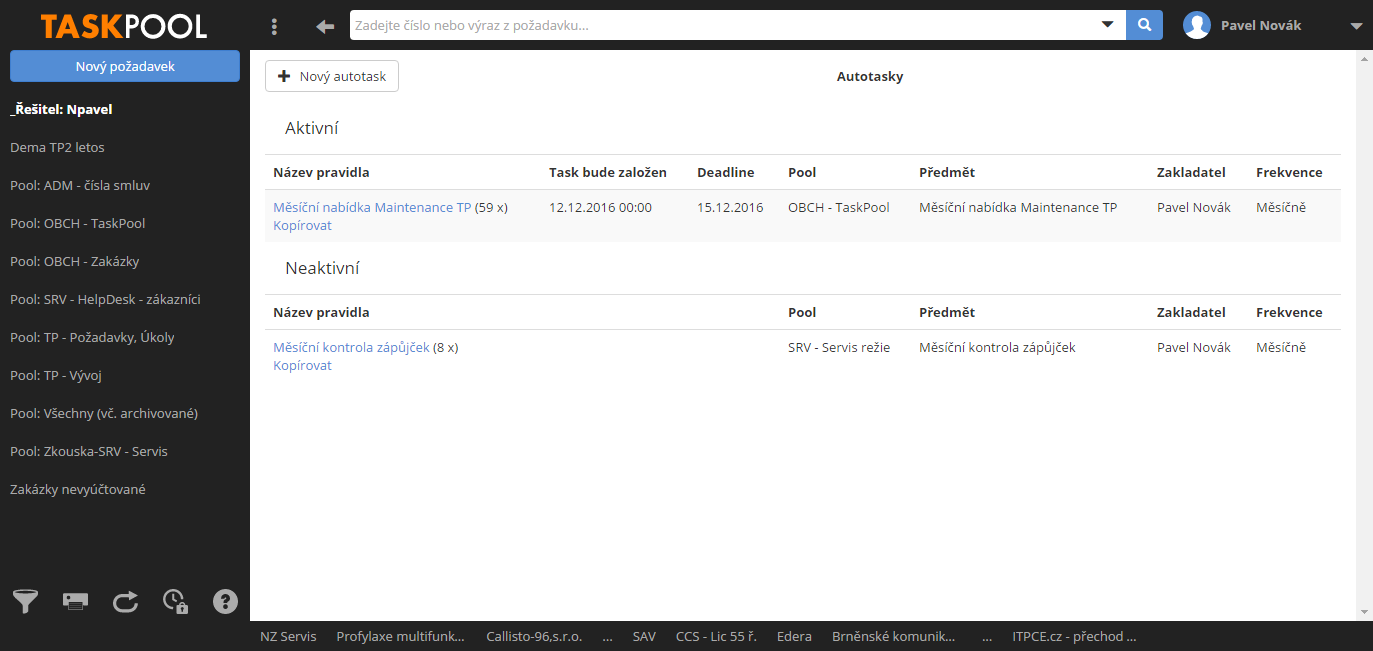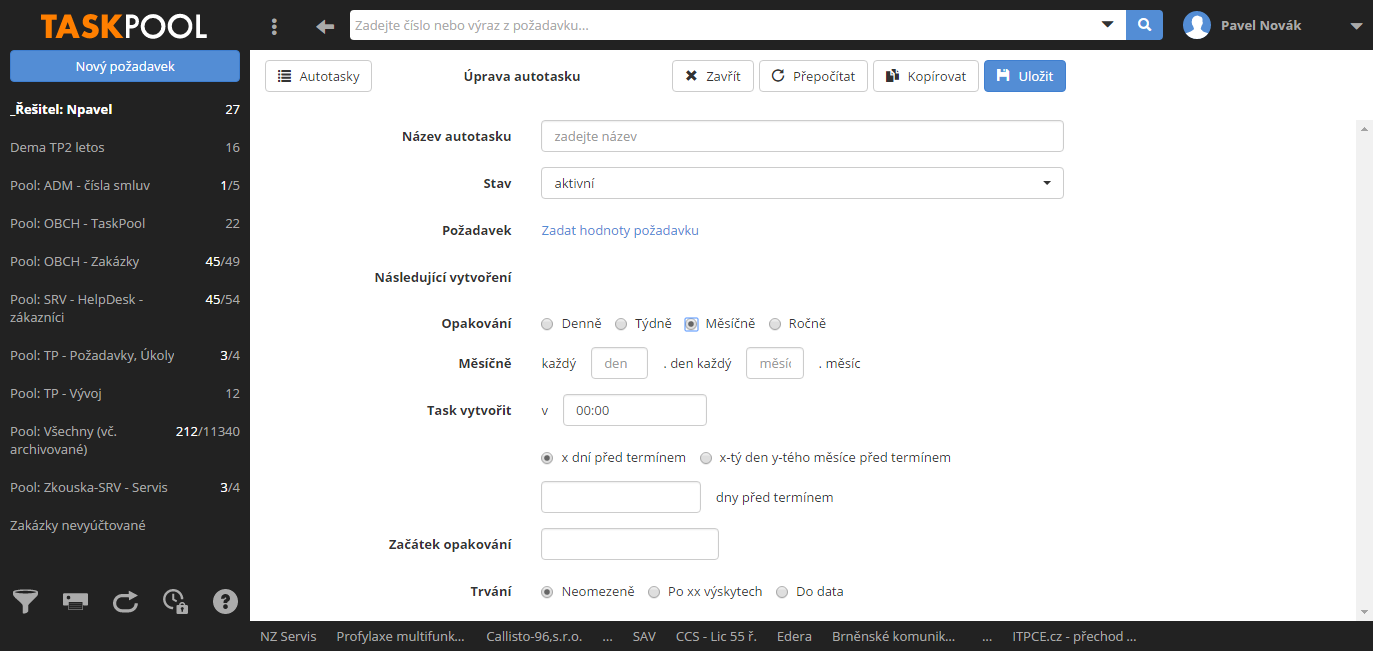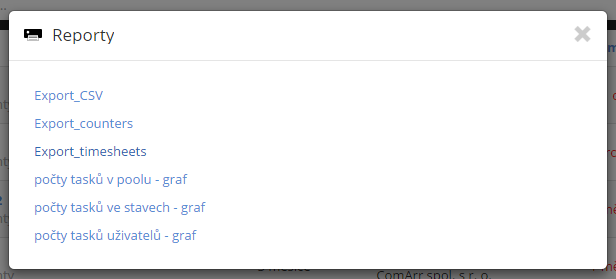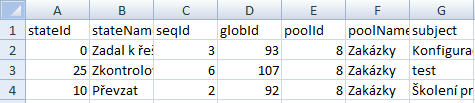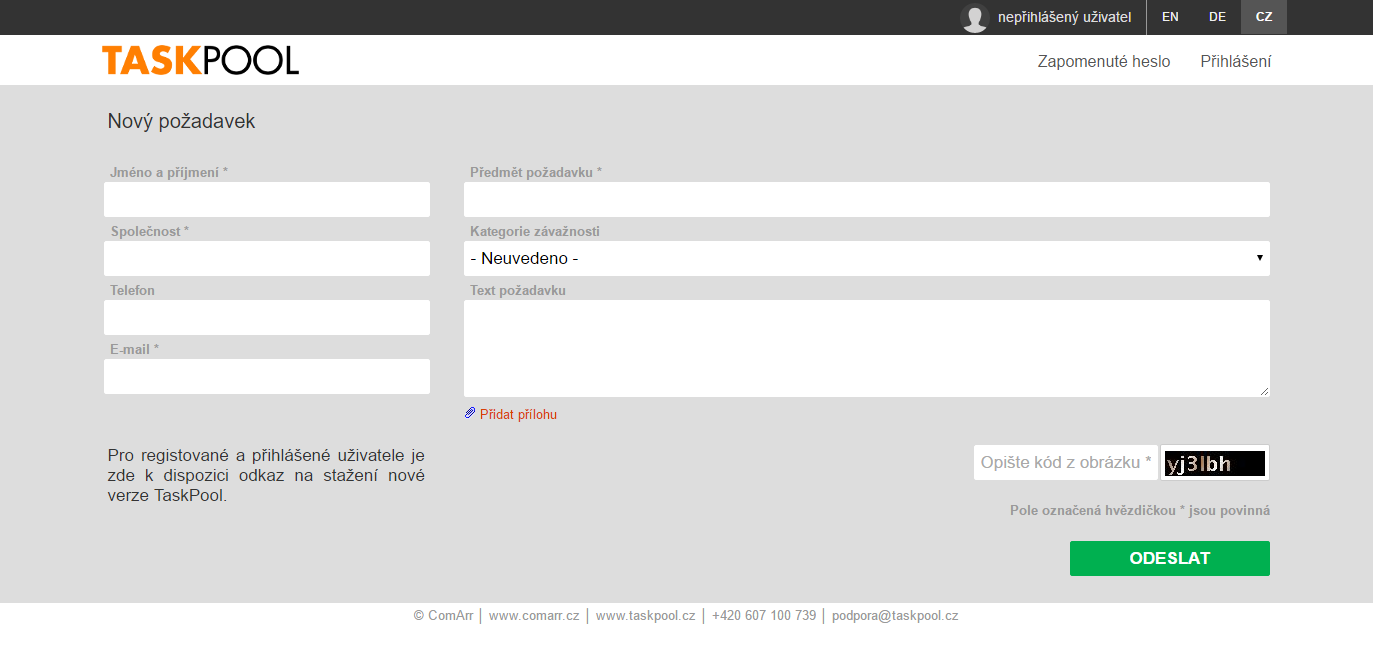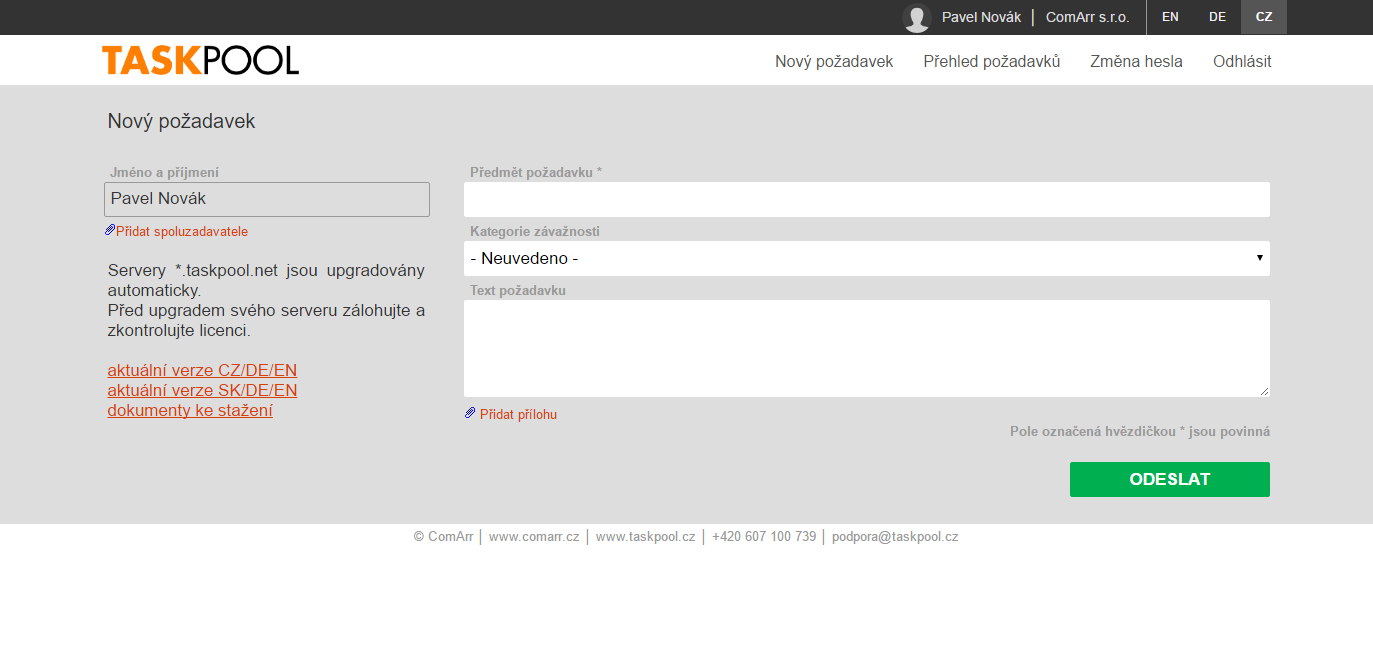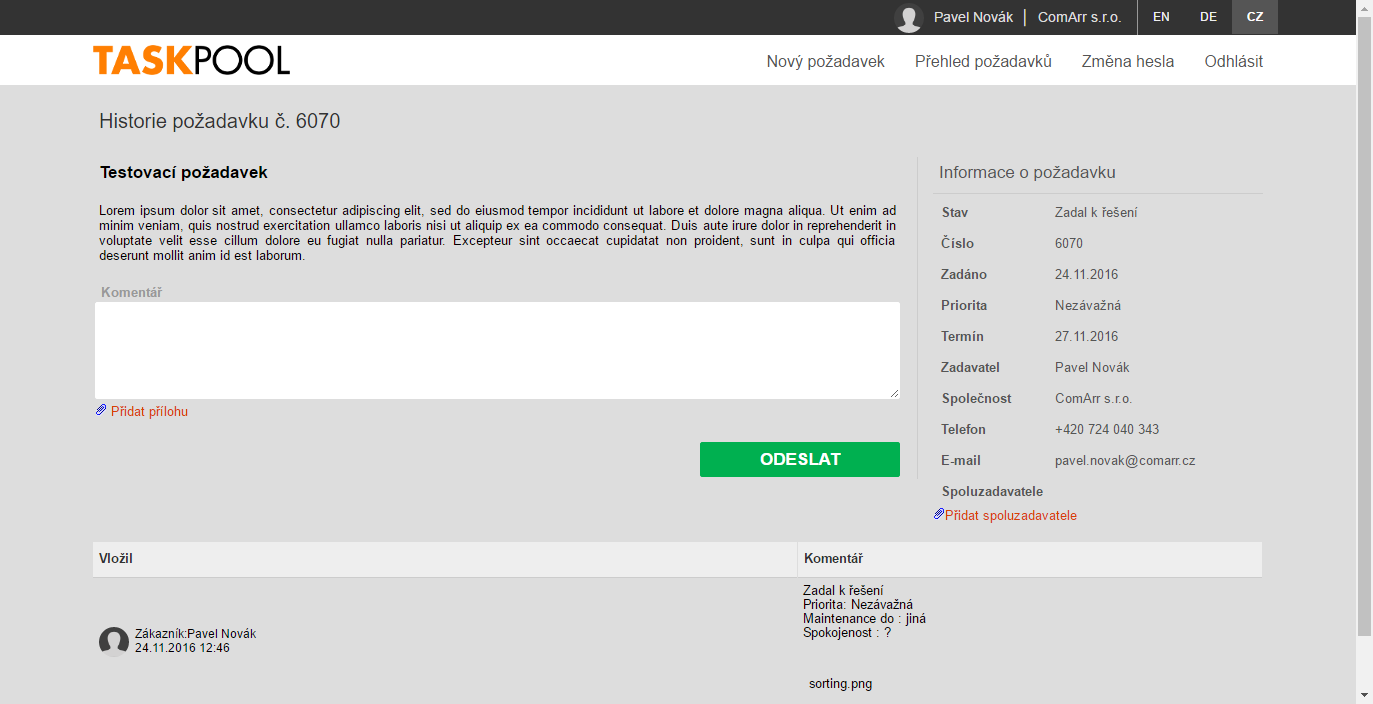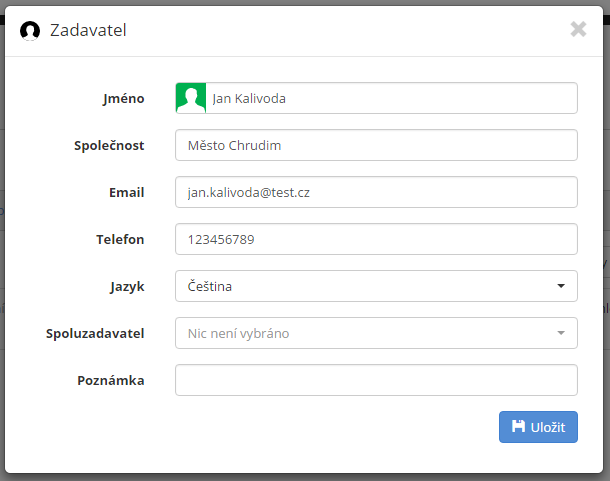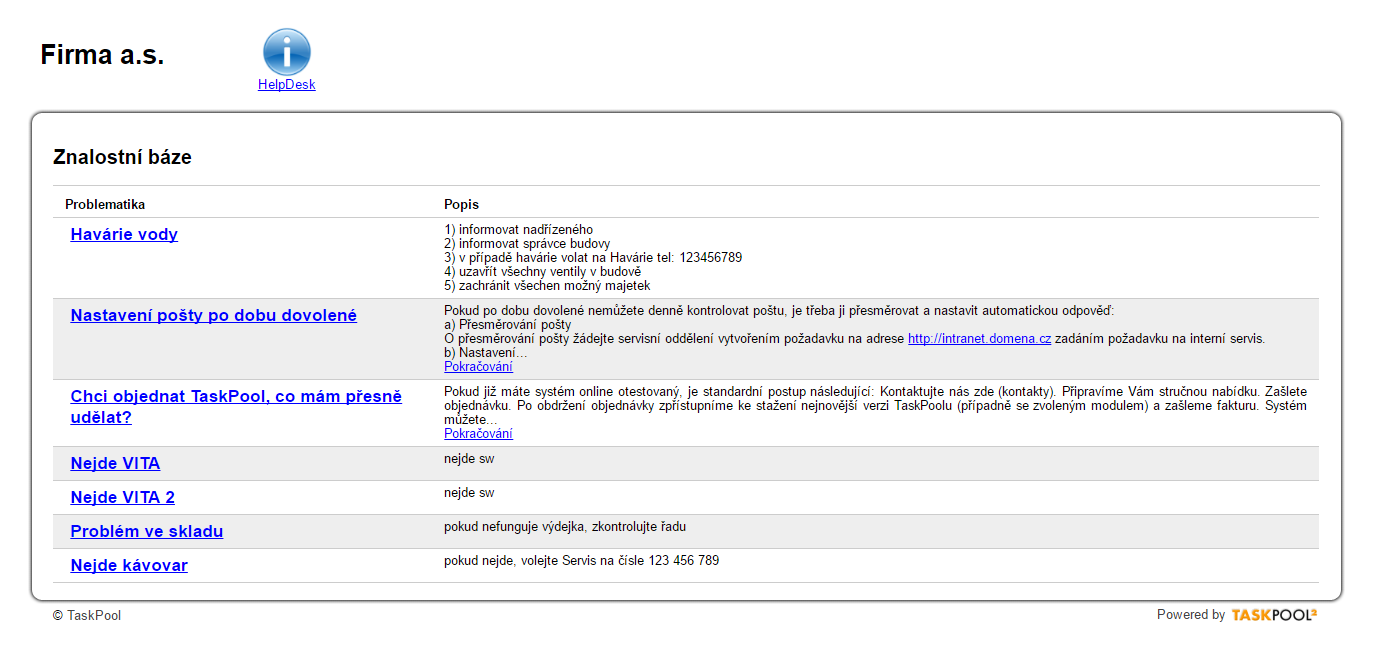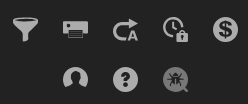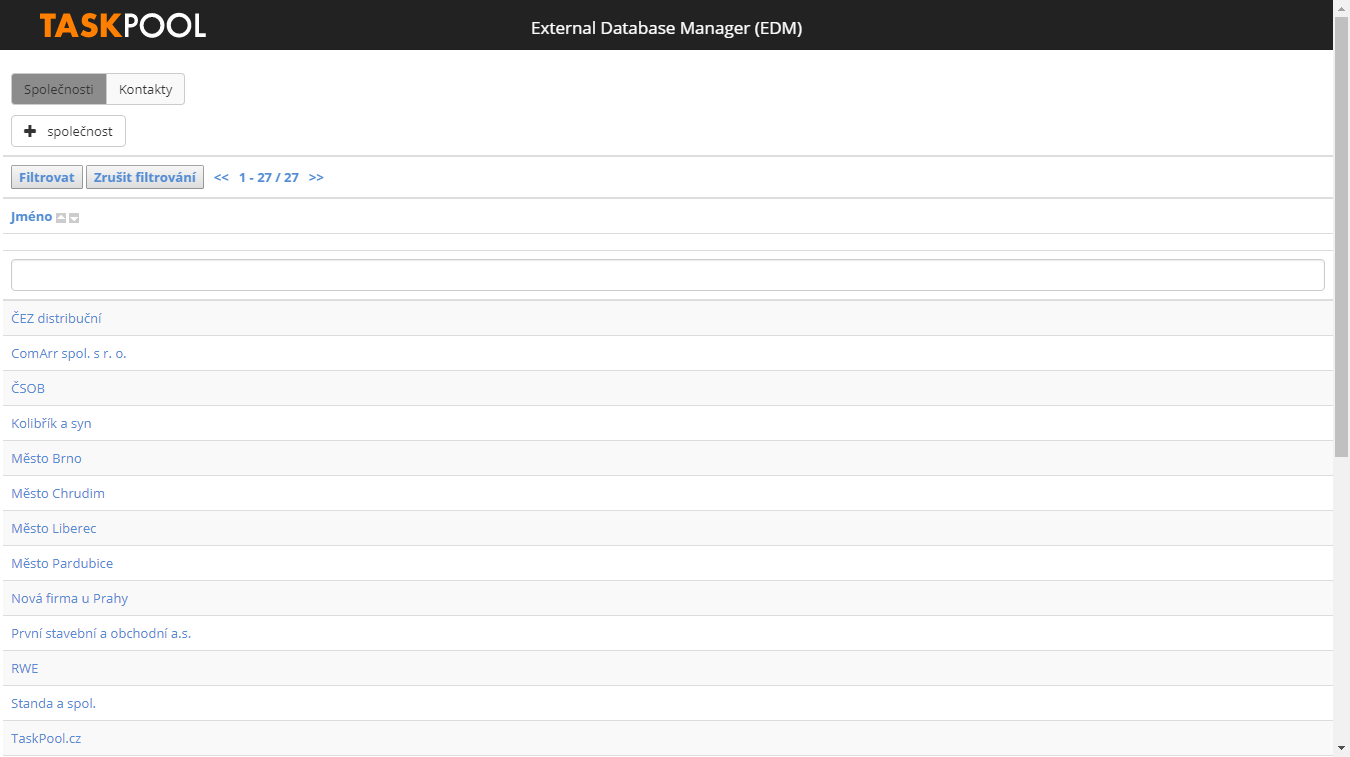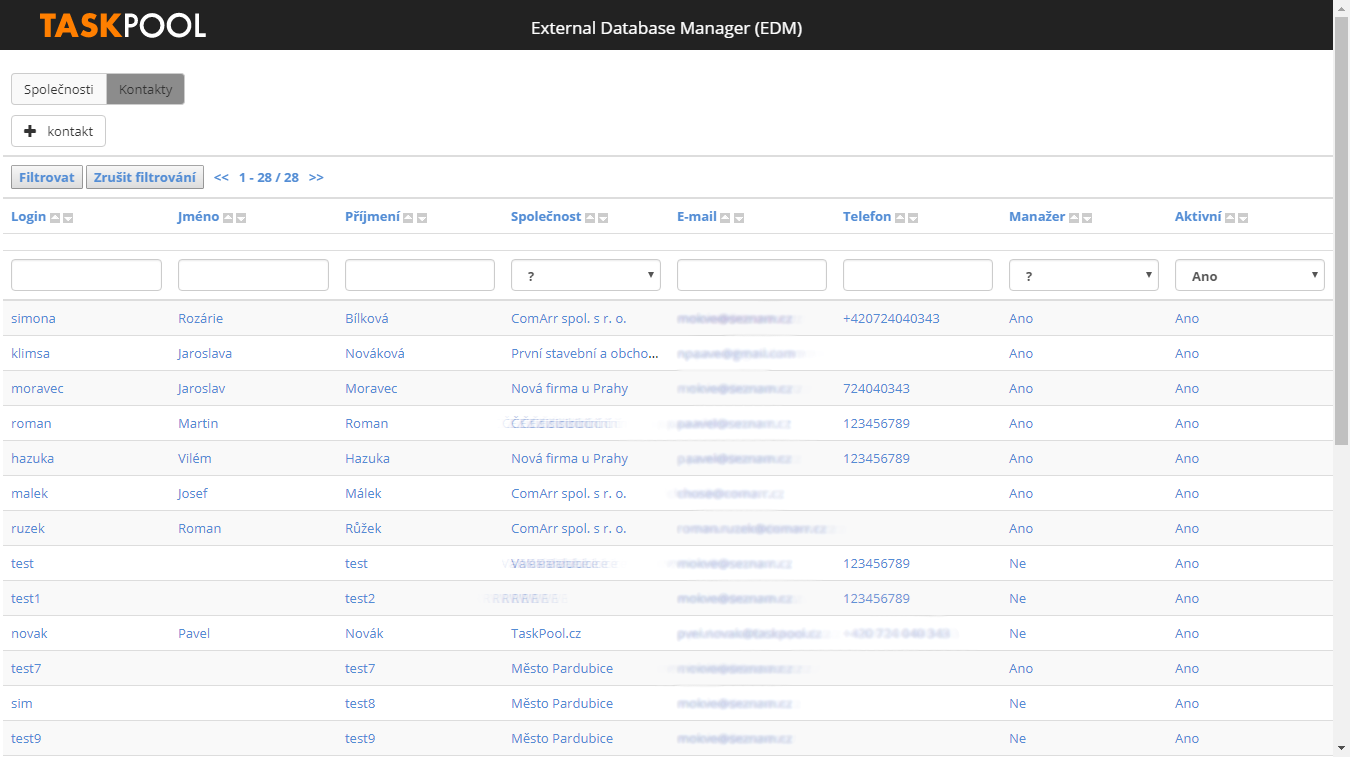Obsah
Seznam obrázků
- 2.1. Přihlášení do systému TaskPool
- 2.2. Pracoviště systému TaskPool
- 2.3. Filtry a nástroje
- 2.4. EDM - zákaznická databáze
- 2.5. Pracoviště - vyhledávací lišta
- 2.6. Vyhledávání podle čísla
- 2.7. Vyhledávání podle výrazu
- 2.8. Pracoviště - střední část
- 2.9. Hromadné operace s požadavky
- 2.10. Detail požadavku
- 2.11. Obrázek v textu
- 2.12. Programový kód uvnitř komentáře před a po uložení
- 3.1. Úprava profilu řešitele
- 3.2. TaskPool TRAY
- 3.3. TRAY: spouštěcí ikona
- 3.4. TRAY: přihlašovací obrazovka
- 3.5. TRAY: výběr filtrů
- 3.6. TRAY: ikony v systémové liště
- 3.7. TRAY: nastavení filtrů
- 3.8. TRAY: obecná nastavení
- 3.9. TRAY: pop-up upozornění
- 4.1. Vytváření nového požadavku
- 4.2. Registrace zadavatele (zákazníka)
- 4.3. Modré ikony Převzetí a Předání požadavku
- 4.4. Úprava požadavku
- 4.5. Spoluřešitelé
- 4.6. Dokončení požadavku
- 5.1. Schéma workflow
- 5.2. Povolení požadavku k řešení
- 5.3. Řešitel potvrzuje přidělení
- 5.4. Servisní manažer kontroluje řešení
- 5.5. Potvrzení požadavku zadavatelem
- 5.6. Fakturační smyčka
- 6.1. Tlačítka pro vazby mezi požadavky
- 6.2. Zobrazení vazeb v detailu původního požadavku
- 7.1. Dynamické pole Textfield v praxi
- 7.2. Dynamické pole Selectbox v praxi
- 7.3. Dynamické pole Selectbox s našeptávačem v praxi
- 7.4. Dynamické pole Multi Selectbox v praxi
- 7.5. Dynamické pole Radiobutton v praxi
- 7.6. Dynamické pole Checkbox v praxi
- 7.7. Dynamické pole DateTime v praxi
- 7.8. Dynamické pole Protokol (soubor)
- 8.1. Grafické znázornění výpočtu SLA (hodiny a dny)
- 8.2. Požadavek s klasickým termínem (včera)
- 8.3. Požadavek s aktivním SLA (dokončení zítra)
- 8.4. Nastavení manuálního FT
- 9.1. Záznam času v detailu požadavku
- 9.2. Formulář pro zadání záznamu času
- 9.3. Zobrazení záznamu času v historii požadavku
- 9.4. Celkový počet odpracovaných hodin na daném požadavku
- 9.5. Zamykání záznamů času
- 9.6. Seznam vyúčtování
- 9.7. Úprava vyúčtování
- 9.8. Tisková šablona vyúčtování
- 10.1. Přehled filtrů
- 10.2. Definice filtru
- 10.3. Rozšířené hledání: zadání hodnot
- 10.4. Rozšířené hledání: vyhledávání hodnot
- 10.5. Rozšířené hledání: definice parametru
- 11.1. Plánování v editaci požadavku
- 11.2. Plánovač
- 11.3. Thunderbird Lightning: Vytvoření nového kalendáře
- 11.4. Thunderbird Lightning: Vytvoření nového kalendáře
- 12.1. Přehled autotasků
- 12.2. Autotask - horní část
- 12.3. Autotask s měsíční platností
- 13.1. Tisk
- 13.2. CSV soubor v Excelu
- 14.1. Příklad přihlašovací obrazovky
- 14.2. Příklad helpdeskového formuláře za použití přihlášení
- 14.3. Příklad webového poděkování
- 14.4. Příklad historie požadavku
- 14.5. Příklad přehledu požadavků
- 14.6. Úprava informací o helpdeskovém uživateli
- 14.7. Příklad Znalostní báze
- 15.1. Přístup do EDM (ikona vlevo dole)
- 15.2. Společnosti v EDM
- 15.3. Kontakty v EDM
Seznam tabulek
- 1.1. Práva jednotlivých rolí
- 2.1. Ikony stavů
Systém TaskPool je moderní webový systém pro správu požadavků a úkolů. Systém dokáže monitorovat celou řadu firemních procesů a pomocí jednotivých modulů přispívá k efektivnímu řešení konkrétních požadavků, které přicházejí z e-mailu, webového formuláře či jsou zadány v zastoupení.
Požadavek
task, ticket, úkol, job ...
Workflow
Proces průběhu požadavku od vložení až po vyřízení a archivaci, tedy životní cyklus požadavku.
Pool
Samostatná oblast pro správu požadavků stejného typu nebo se stejnými parametry, pro které je možné:
Definovat vlastní pravidla zpracování
Definovat vlastní datovou strukturu požadavku
Definovat separátní tým pro práci s požadavky v daném poolu
Filtr
Definované pravidlo pro zobrazení požadavků vyhovujících určité podmínce nebo souboru podmínek.
Dynamické pole
Nová datová položka požadavku (příznak, hodnota ...) definovaná administrátorem pro konkrétní pool.
Pracoviště
Rozhraní systému, kde je zobrazen seznam požadavků konkrétního poolu nebo filtru a dále ostatní informace (přehledy, statistiky, reporty a další nástroje).
Zadavatel
Osoba, která zadává podnět pro nový požadavek (požadavek za zadavatele může zadat i jiný uživatel, který požadavek zadává v zastoupení).
Řešitel
Uživatel, který se přihlašuje na pracoviště systému TaskPool (občas bývá označován jako agent). Má v jednotlivých poolech svou roli. Počet těchto uživatelů je licenčně omezen.
Administrační část
Do této sekce má přístup pouze administrátor TaskPoolu a slouží ke konfiguraci celého systému.
Administrátor systému
Při založení licence je již definován účet administrátora. Spravovat TaskPool může pouze tato role. Administrátor TaskPoolu však může také zastávat libovolné role v rámci jednotlivých poolů a přitom má přístup do administrátorské sekce.
Notifikace
Převážně e-mailová zpráva informující o akci, která byla s konkrétním požadavkem provedena některým z uživatelů TaskPoolu.
Modul Helpdesk a helpdeskový uživatel (zákazník)
Modul Helpdesk slouží zákazníkům nebo dalším uživatelům pro možnost zakládání požadavků v TaskPoolu, aniž by měli přístup na Pracoviště. Tito uživatelé mají roli zadavatelů a k jednotlivým požadavkům přistupují přes externí webové rozhraní, které je jednoduché a intuitivní na ovládání. Každý uživatel vidí pouze svoje požadavky, popř. pokud má uživatel roli manažera zadavatelů, může vidět požadavky svých podřízených v rámci dané firmy. Počet těchto uživatelů není omezen. O změnách ve svých požadavcích jsou uživatelé informování převážně notifikačními e-maily.
TaskPool TRAY
Aplikace sloužící k notifikaci uživatele přímo v systémové liště systému Windows. Umožňuje vypnout standardní e-mailové notifikace a nechat se informovat přes ikony v systémové liště, které značí změny v jednotlivých filtrech.
V systému TaskPool existuje několik typů rolí. Podle přidělené role má uživatel právo na jednotlivé činnosti. Zároveň platí, že každá strana (zadavatelská, řešitelská) může sdílet určité informace pouze v rámci svojí strany, tedy např. určitý komentář může být viditelný pouze řešitelské straně apod.
| ZADAVATELSKÁ strana | ŘEŠITELSKÁ strana |
|---|---|
| Manažer zadavatelů - role na straně zadavatele, která má za úkol dohlížet na realizaci požadavků za stranu zadavatele. Zároveň může vkládat jednotlivé požadavky. | Servisní manažer - role na straně řešitele, která má za úkol dohlížet na realizaci požadavků za stranu řešitele. Zároveň se může podílet na řešení jednotlivých požadavků. Pokud to konfigurace umožňuje, může požadavky i zakládat. |
| Zadavatel - role na straně zadavatele, která může vkládat jednotlivé požadavky. | Řešitel - role na straně řešitele, která má za úkol vyřizovat jednotlivé požadavky. Pokud to konfigurace umožňuje, může požadavky i zakládat. |
| Nahlížitel - role, která má právo pouze prohlížet požadavky a informace sdílené zadavatelskou stranou. | Nahlížitel - role, která má právo pouze prohlížet požadavky a informace sdílené řešitelskou stranou. |
Dále existují role Spoluřešitel a Spoluzadavatel. Spoluřešitelé a spoluzadavatelé mají možnost přispívat do požadavků komentáři a dostávají z nich také notifikace. V některých nastaveních mohou spoluřešitelé požadavek dokončovat. Spoluřešitelé jsou popsáni v kapitole 4.3 Úprava požadavku a spoluzadavatelé v kapitole 14. Helpdesk.
Kompletní práva jednotlivých rolí popisuje následující tabulka, přičemž:
MZ = manažer zadavatelů
Z = zadavatel
Nz = nahlížitel na zadavatelské straně
SM = servisní manažer
Ř = řešitel
Nř = nahlížitel na řešitelské straně
a dále:
- daná role má právo na danou činnost
- daná role nemá právo na danou činnost
- daná role může mít právo na danou činnost v závislosti na nastavení v administraci poolu na kartě "Workflow" (více v administrátorském manuálu v kapitole 3.2 Karta Workflow)
Tabulka 1.1. Práva jednotlivých rolí
| MZ | Z | Nz | SM | Ř | Nř | |||||||
|---|---|---|---|---|---|---|---|---|---|---|---|---|
| prohlížení požadavků |
|
|
|
|
|
| ||||||
| zadání požadavku |
|
|
|
|
|
| ||||||
| převzetí požadavku |
|
|
|
|
|
| ||||||
| přidělení požadavku řešiteli |
|
|
|
|
|
| ||||||
| komentář k požadavku |
|
|
|
|
|
| ||||||
| dokončení požadavku |
|
|
|
|
|
| ||||||
| kontrola požadavku |
|
|
|
|
|
| ||||||
| potvrzení požadavku |
|
|
|
|
|
| ||||||
| deaktivace požadavku |
|
|
|
|
|
|
Obsah
Pro používání TaskPoolu stačí webový prohlížeč, jako je např. Google Chrome, Mozilla Firefox, MS Internet Explorer / MS Edge, Safari pro iOS apod. Po zadání adresy TaskPoolu (adresu Vám sdělí poskytovatel systému) se zobrazí přihlašovací obrazovka. Po zadání uživatelského jména a hesla budete přihlášeni do TaskPoolu. Pokud jste jméno nebo heslo zapomněli, obraťte se na poskytovatele služby.
POZOR! Systém rozlišuje velké a malé znaky.
V případě, že chcete na svém počítači aktivovat trvalé přihlášení do systému TaskPool, zaškrtněte pole Trvalé přihlášení. Trvalé přihlášení znamená, že nebudete muset znovu vyplňovat přihlašovací dialog, ani když mezitím systém TaskPool opustíte (např. když zavřete okno prohlížeče nebo přejdete na jinou stránku nebo vypnete počítač).
Pokud uživatel zapomněl heslo, lze si nechat na registrovaný e-mail zaslat odkaz pro zadání hesla nového.
V případě, že je stejný e-mail registrován u více uživatelů, bude odeslán odpovídající počet odkazů na změnu hesla.
Po přihlášení do systému se zobrazí Pracoviště.
Detaily zobrazení se liší podle toho, jaký máme zobrazený filtr, jaké požadavky filtr obsahuje a jakou hrajeme v poolu roli. Více se dozvíme v následujících podkapitolách.
V levé části Pracoviště lze zadávat nový požadavek, vybírat z předefinovaných filtrů a přistupovat k nástrojům (přehledy, reporty, autotasky apod.) Nahoře je vyhledávací pole s informacemi o přihlášeném uživateli, ve střední části seznam požadavků ke zvolenému filtru. Ve spodní části jsou k dispozici odkazy na poslední otevřené požadavky spolu se stránkováním po 50-ti požadavcích.
POZNÁMKA: Aktualizaci dat lze provést stiskem klávesy pro aktualizaci stránky prohlížeče, výchozí je klávesa F5.
UPOZORNĚNÍ: U monitorů s nižším rozlišení se nemusí v seznamu požadavků zobrazovat některé doplňkové hodnoty, jako například celkový počet vykázaných Záznamů času.
V levé části pod logem lze zadávat nové požadavky stisknutím tlačítka Nový požadavek. V jiných částech systému může mít toto tlačítko jinou funkci, například v administraci slouží pro zadání nového poolu apod. V tom případě má tlačítko patřičný popis.
Pod tlačítkem se nacházejí filtry, které omezují seznam požadavků ve střední části obrazovky.
Pod filtry se nacházejí ikony s nástroji.
Přehled (dashboard) slouží k zobrazení stránky, která uživatele informuje o nejdůležitějších aktivitách v jednotlivých oblastech (data odpovídají zvolené šabloně).
Položka Filtry umožňuje editovat uživatelské filtry (viz kapitola 10. Filtry).
Reporty slouží pro export dat z aktuálně vyfiltrovaných požadavků (viz kapitola 13. Reporty).
Autotasky zajistí přístup do sekce pro editaci autotasků (viz kapitola 12. Autotask).
Zamykání času umožňuje reportovat záznamy času pro jednotlivé uživatele. Oprváněný uživatel může záznamy času k určitému datu uzamknout a zabránit tak jejich zpětné editaci ve vyúčtování. Více informací je v kapitole 9. Evidence nákladů.
Modul Vyúčtování slouží k finální úpravě vykázaných výkonů před uzavřením a vykázáním v reportech.
Tlačítko EDM zobrazí seznam evidovaných zákazníků a firem, případně další záložky.
Nápověda zobrazní tuto nápovědu.
Požadavky se na pracovišti zobrazují podle aktuálně vybraného filtru. Výběrem filtru určujeme, které požadavky budou na pracovišti zobrazeny. Filtry jednotlivých poolů poznáme podle toho, že mají před svým názvem napsáno "Pool:", např. "Pool: Helpdesk". Tyto filtry jsou standardně viditelné všem uživatelům, kteří mají v daném poolu nějakou roli. Zároveň mohou být buď administrátorem nebo konkrétním uživatelem definovány další filtry, např. požadavky kde jsem řešitelem já, všechny dosud nepřevzaté požadavky, požadavky s propadlým termínem apod.
V horní liště je k dispozici multifunkční vyhledávací pole a údaje o přihlášeném uživateli.
Nalevo od vyhledávací lišty je umístěn prvek, který umožňuje skrývat a odkrývat filtry spolu s nástroji. Toto ocení uživatelé, kteří pracují na monitoru s nižším horizontálním rozližením.
Pokud známe přesné číslo požadavku (buď globální ID nebo sekvenční číslo), můžeme jej zadat do prázdného okna pro vyhledávání. Našeptávač na číslo nabídne výsledky z celé databáze (bez ohledu na zvolený filtr) v podobě seznamu požadavků včetně jejich stavu a poolu, ve kterém se nacházejí. Buď je tedy možnost vybrat konkrétní požadavek z nabídky, pak se přesuneme přímo do jeho detailu, nebo potvrdit hledaný řetězec klávesou ENTER (nebo kliknout na lupu) a dojde ke klasickému fulltextovému vyhledávní v rámci filtru.
ID požadavku
ID slouží k jednoznačné identifikaci požadavku v rámci celé databáze. V TaskPoolu se nemohou vyskytnout dva požadavky se stejným globálním číslem. Toto číslo je uvedeno v detailu požadavku v závorce, např. 12 (1286).
Sekvenční číslo požadavku
Každý požadavek ve svém aktuálním poolu má své pořadové identifikační číslo, které je platné pouze pro daný pool a stejné číslo může mít jiný požadavek v jiném poolu. Ve výpisu požadavků je toto číslo zobrazeno vlevo vedle názvu požadavku.
V TaskPoolu je umožněno použít tzv. fulltextové vyhledávní, kdy systém prohledává výraz (1 či více slov) v níže popsaných polích. Tento výraz může být pouze jeden a zadání dalšího nahradí ten původní.
V našeptávači se bude nabízet kromě prvních deseti výsledků také možnost "Hledat výraz ve filtru" nebo "Hledat výraz všude". Výběrem této možnosti dojde k vyhledání výrazu buď ve zvoleném filtru nebo v celé databázi (bez rozdílu poolu či stavu požadavku).
Fulltext vyhledává v těchto datech:
- ID a sekvenční číslo požadavku
- název požadavku
- popis požadavku
- komentáře
- zákaznické jméno, e-mail, login, telefon
- řešitel a spoluřešitelé
- komentáře v záznamech času
- dynamické pole typu "textové pole" a "textová oblast"
- číslo faktury
- název příloh
Příklady použití fulltextového vyhledávání:
| ZADÁNÍ | VÝSLEDEK |
|---|---|
| mysl | najde požadavky, kde se vyskytují slova začínající na mysl, tedy slova jako myslel, myslivost apod. |
| "mysl" | výraz v uvozovkách najde požadavky, kde se vyskytuje přesné slovo mysl, Mysl nebo MYSL oddělené mezerami |
| *mysl | najde požadavky, kde se vyskytují slova obsahující mysl, například výmysl, nesmysly, myslivec apod. |
| zs kraus | najde požadavky, které obsahují části tohoto výrazu, například ZŠ Artura Krause |
| SLA konstr výbor | najde požadavky, které obsahují části tohoto výrazu i v různých textových polích (SLA v názvu, konstrukce v popisu a výbor v dynamickém poli |
Pokud chceme vyhledávat podle víc parametrů, můžete využít další pole v Rozšířeném hledání (níže v tomto odstavci). Potvrzení zadaného parametru potvrdíme klávesou ENTER nebo kliknutím na lupu.
Vedle ikony hledání (lupa) je ikona Rozšířené hledání (šipka dolů), která umožňuje pokročilé filtrování požadavků podle jednotlivých parametrů a jejich kombinace. Více informací je uvedeno v kapitole 10.2. Rozšířené hledání
TIP: Zrušení více parametrů hledání provedete kliknutím na křížek jednotlivých parametrů (výběr se automaticky aktualizuje).
Střední část pracoviště obsahuje přehled požadavků aktivního filtru. Každý požadavek je zobrazen v souvislém bloku a graficky oddělen od ostatních. Na první pohled jsou viditelné všechny podstatné informace o požadavku včetně poslední změny. Klepnutím na předmět požadavku se zobrazí detail (viz kapitola 2.5 Detail požadavku).
Hromadné operace lze aktivovat označením jednotlivých (či skupin) požadavků. Místo hlavičky pro řazení se zobrazí pruh s funkcemi typu hromadná úprava, předání, přečtení, deaktivace či spam.
Upravit - vybraným požadavkům přidá komentář či přílohy.
Předat - deleguje požadavky na konkrétního řešitele. V případě neúspěchu (například z důvodu práv) zůstanou přededané požadavky označeny.
Přečíst - zruší u vybraných požadavků príznak Nový komentář (červnený pruh).
Deaktivovat - deaktivuje požadavky s notifikací zákazníkovi.
SPAM - provede deaktivaci bez odeslání notifikace zákazníkovi.
Poznámka k hromadnému předávání požadavků: Pokud jsou požadavky ve stavu "Čeká na informace" nebo "Nové podmínky" a je v příslušném poolu zapnuta možnost "Řešitel potvrzuje řešení", dochází v tomto případě k automatickému přidělení.
Hvězdička může přidat požadavek mezi oblíbené (filtr lze vytvořit s parametrem "task.isStarred = 1"). Filtr slouží pouze uživateli, který označí požadavek jako oblíbený.
Stav požadavku ukazuje kulatá ikona vlevo. Požadavky se mohou nacházet v různých stavech, např. zadán k řešení, převzat, dokončen, zkontrolován, archivován apod.
Základní rozlišení stavu podle barvy:
Pro lepší vizuální orientaci v přehledu požadavků má každý stav jinou barvu.
Oranžová - požadavek je nově zadaný, nemá přiděleného řešitele, nepracuje se na něm. Může čekat na přidělení nebo schválení k realizaci.
Modrá - požadavek se řeší a čeká se na jeho dokončení. Požadavky ve stavu 201 a 202 čekají na reakci od zadavatele, proto jsou vizuálně odlišné.
Zelená - Požadavek je dokončen a čeká se na potvrzení, případně archivaci.
Šedá - Požadavek je akrchivován, deaktivován nebo přesunut.
Následující tabulka popisuje jednotlivé ikony stavů.
Tabulka 2.1. Ikony stavů
| Ikona | StateId | Stav | Očekávaná akce |
|---|---|---|---|
 | 0,4 | Nový | převzetí nebo přidělení |
 | 1 | Čeká na schválení realizace | schválení nebo odmítnutí realizace |
 | 3 | Čeká na převzetí | převzetí nebo odmítnutí řešitelem |
 | 10, 16 | Převzat | dokončení |
 | 13 | Vrácen k přepracování | dokončení |
 | 201 | Čeká na informaci | dodání informace |
 | 202 | Nové podmínky | potvrzení podmínek |
 | 23 | Vrácen ke kontrole | kontrola |
 | 25 | Čeká na kontrolu (SM) | dokončení, případně další kontroly |
 | 30 | Čeká na potvrzení (Z, MZ) | dokončení, případně další kontroly |
 | 35 | Čeká na vyúčtování | archivace |
 | 20 | Dokončen | archivace |
 | 50 | Archivován | - - - |
 | 40 | Deaktivován | - - - |
 | 70 | Přesunut / Exportován | - - - |
Číslo požadavku je tzv. sekvenční číslo. Každý požadavek má dvě identifikační čísla, jedno globální, které je unikátní v celé databázi a jedno sekvenční, které je zobrazeno zde na pracovišti a je unikátní v rámci jednoho poolu, nikoli však v celé databázi.
Předmět požadavku neboli jeho název určujeme při zakládání požadavku, později ho také můžeme měnit při úpravě požadavku. Kliknutím na předmět požadavku se dostaneme do jeho detailu, více v kapitole 2.5 Standardní a detailní náhled požadavku.
Položka Zadavatel informuje o zadavateli požadavku a datu a času jeho zadání. Kliknutím na jméno Zadavatele se o něm zobrazí více informací.
Hodnota Termín určuje počet dní do vypršení. Pokud požadavek není dokončen do vypršení termínu, tato hodnota přejde do záporu a barva písma se u požadavku změní na červenou.
Priorita požadavku je důležitost jeho řešení. Priorita 1 je zpravidla nejdůležitější, 5 nejméně důležitá. Priorita je nepovinná položka.
Hodnota Řešitel informuje o řešiteli požadavku, kliknutím na jeho jméno lze o daném uživateli vyvolat další informace. Pokud je požadavek nepřevzatý, je tato hodnota prázdná. V tomto případě se v této kolonce všem uživatelům, kteří se mohou stát řešiteli požadavku, zobrazuje tlačítko "Převzít".
Ve sloupci Komentáře je zobrazen zkrácený poslední komentář s případným příznakem nepřečteného komentáře (svislá červená čára).
TIP: Načtení a aktualizace seznamu požadavků se provádí funkční klávesou definovanou v prohlížeči, nejčastěji klávesa F5.
I v detailu požadavku lze v levé části nad filtry zadat Nový požadavek. Úpravu požadavku vyvoláme kliknutím na tlačítko Upravit. Zpět do přehledu požadavků se dostaneme kliknutím na libovolný filtr, nebo tlačítkem Zpět v prohlížeči. Tlačítkem Reporty je možné tisknout i přímo z detailu požadavku jednotlivé požadavky zvlášť.
V pravém sloupci vidíme souhrnné informace o požadavku, tedy ze kterého pochází poolu, jeho číslo, zdroj (Pracovišti, HD, Autotask), prioritu, termín, cenu, zadavatele, stav požadavku a jeho řešitele. Výběrem jména zadavatele či řešitele se zobrazí detailní informace o daném uživateli.
V horní části okna je zobrazen předmět a popis požadavku.
V detailu bez editace lze provádět nejpoužívanější akce, tedy přidávat komentáře (písmo lze formátovat na tučné "B", kurzíva "I" nebo podtržené "U") a měnit stav požadavku (dle přiděleného oprávnění). Ke změnu stavu slouží tlačítko akcí (výchozí hodnota je Uložit, dle aktuálního statusu a přidělených práv lze měnit na Dokončit, Deaktivovat apod.)
Pod tlačítkem s akcemi je vypsána kompletní historie požadavku. Její obsah můžete filtrovat pomocí tlačítka Vše / Vlastní zobrazeného vlevo nad historií. Je možné si vybrat z nabídky Poznámky a přílohy, Záznamy času, Vazby nebo Ostatní. Nastavení je platné pro přihlášeného uživatele do další změny.
Pokud to umožňuje konfigurace, lze vlastní komentáře editovat (i opakovaně) pomocí ikony modré tužky u komentáře. O změně je zákazník informován pomocí standardní notifikace a indikátorem poslední změny v detailu tasku v zákaznickém rozhraní.
K jednotlivým komentářům lze připojovat přílohy. Jejich počet ani velikost nejsou ve výchozím stavu omezeny (omezení může nastavit administrátor systému). Lze využít i metodu drag & drop , kdy myší přetáhnete přílohu například z průzkumníku.
Další způsob vložení přílohy je přenesení obrázku pomocí drag & drop do textu Popisu nebo Komentáře. Obrázky se v těchto částech pracoviště zobrazují jako název obrázku, který lze zobrazit buď v náhledu najetím myší, nebo otevřením kliknutím myší.
Oblíbený způsob vložení je také pomocí funkce Vložit (CTRL+V). Obrázek ovšem musí být předán do schránky jako obrazec, nikoliv jako soubor.
Seznam příloh je uvedený nad dynamickými poli vpravo. Naposledy vložené přílohy jsou v seznamu nahoře. V seznamu můžeme jednotlivé přílohy stahovat, mazat ze seznamu (zůstanou zachovány v historii i na serveru) nebo mazat (přílohy bude fyzicky smazány). Právo na smazání má pouze servisní manažer poolu.
V detailu lze dále přidávat vazby na jiné požadavku a zaznamenávat činnosti (Záznam času).
Ve spodní části jsou zaznamenány jednotlivé komentáře s veškerými doplňujícími informacemi (změny termínů apod.) v časovém sledu. U každého komentáře je uveden jeho autor a čas záznamu.
Pokud chcete v komentáři oddělit programový kód, použijte pro jeho zvýraznění použít speciální označení code v hranatých závorkách, které je červeně označeno v následujícím obrázku.
TIP: Pokud chcete přidat komentář, který uvidí pouze řešitelé, zaškrtněte "Interní". Takový komentář neuvidí zadavatelská strana ani na helpdesku, ani ji o změně nepřijde notifikace.
Systém TaskPool poskytuje tři možnosti seřazení požadavků na pracovišti.
Ve standardním řazení jsou požadavky řazeny ve čtyřech úrovních tak, aby uživatel při příchodu na pracovní plochu viděl nahoře ty požadavky, které jsou na řadě, tedy se kterými by měl začít pracovat.
První stupeň - kdo je na řadě
Výše jsou zobrazeny požadavky, se kterými má přihlášený uživatel provést nějakou akci. Např. pokud je přihlášený servisní manažer, navrchu budou dokončené požadavky, které čekají na jeho kontrolu. Potom následují požadavky, které nevyžadují činnost přihlášeného uživatele, ale některého jiného uživatele z jeho strany (řešitelská/zadavatelská). Dole se nachází požadavky, u nichž je na řadě uživatel z opačné strany.
Druhý stupeň - podle priority požadavku
Skupiny požadavků, které vznikly prvním stupněm řazení jsou dále seřazeny podle priority. Požadavky s vyšší prioritou jsou umístěny výše.
Třetí stupeň - termín
Skupiny vzniklé druhým stupněm řazení jsou dále seřazeny podle termínu.
Čtvrtý stupeň - podle čísla požadavku
Skupiny vzniklé třetím stupněm řazení jsou dále seřazeny podle čísla požadavku.
Každý uživatel má možnost nadefinovat si vlastní řazení pomocí filtrů, více v kapitole 10. Filtry.
Systém TaskPool umožňuje pro lepší přehlednost rychlé seřazení požadavků na pracovišti dle hodnot v jednotlivých sloupcích. Toto řazení nahrazuje všechna výše uvedená. Řadit lze dle jednotlivých sloupců, a to vzestupně i sestupně. Po kliknutí na takový sloupec se požadavky seřadí sestupně dle zadaného kritéria. Např. tedy požadavky s nejvyšším číslem budou nahoře v seznamu. Po opětovném kliknutí se seznam seřadí vzestupně. Pokud zvolíme vlastní řazení, na výchozí se dostaneme kliknutím na křížek v záhlaví.
Sloupec "Komentáře" lze řadit podle data a času posledního komentáře. Tento způsob řazení se dá pohodlně využít ve filtrech. Lze si vybrat např. pouze své požadavky a seřadit je v jednom kroku podle data posledního komentáře pro pohodlné sledování změn, více v kapitole 10. Filtry.
Na pracovišti je vpravo nahoře zobrazen přihlášený řešitel. Po kliknutí na jeho jméno se zobrazí nabídka, ve které lze vybrat položku "Upravit profil". Zde je možné měnit osobní údaje daného řešitele spolu s několika dalšími funkcemi. Okno po rozkliknutí editace uživatele vypadá následovně:
POZN.: V závislosti na administračním nastavení může formulář obsahovat další pole pro doplňující informace o uživateli.
Při úpravě profilu lze měnit veškeré osobní údaje - heslo, jméno, příjmení, e-mail, telefon (nepovinný údaj) a používaný jazyk. Jediné, co zůstává neměnné, je uživatelské jméno, kterým se uživatel přihlašuje do systému, z důvodu vazeb na již existující požadavky. K provedení změn slouží tlačítko "Uložit", pro návrat zpět bez uložení změn tlačítko "Zavřít".
TaskPool TRAY usnadní orientaci mezi požadavky a dokáže v plné míře nahradit e-mailové notifikace. Jedná se o aplikaci pro systém Windows, která uživateli v systémové liště operačního systému (systray) zobrazuje počet nepřečtených komentářů v požadavcích dle vybraných filtrů. Pro každý filtr lze vytvořit ikonu, která má své barevné charakteristiky.
Instalační soubor lze získat na stránkách www.taskpool.cz v sekci Dokumenty ke stažení. Instalace je snadná, po spuštění instalačního balíčku stačí potvrdit certifikát a následně několikrát kliknout na tlačítko "Next >", tím se aplikace automaticky nainstaluje. Po instalaci se objeví ve Start menu operačního systému spouštěcí soubor.
Po jeho spuštění se objeví následující obrazovka:
Aplikace TaskPool TRAY pracuje přímo s daty v databázi TaskPoolu, proto je nutné v tomto dialogu vyplnit adresu, přes kterou do TaskPoolu přistupujete a příslušné přihlašovací údaje. Po ověření údajů se v systémové liště objeví ikonka TaskPoolu.
Nyní je již možné navolit, ze kterých filtrů se budou v systémové liště zobrazovat upozornění na nové události. Pro každý filtr přibude na liště jedna ikonka. Nejrychlejším způsobem je poklepání na ikonku TaskPool TRAY pravým tlačítkem a vybrání filtru z nabídky "Filters".
Vybereme např. implicitní filtr helpdeskového poolu, tedy "Pool: Helpdesk". V systémové liště se poté objeví nová ikonka s číslem. Dané číslo určuje, kolik požadavků se změnilo od uživatelovy poslední návštěvy daného filtru, přičemž může jít zde např. o dva nově zadané požadavky, přidané komentáře ke dvěma již existujícím požadavkům či kombinace obojího. Barva ikonky je standardně převzata z barevného označení poolu, lze však zvolit i vlastní barvu, o tomto více v další části této kapitoly.
Dvojklikem na ikonku filtru se otevře okno prohlížeče se zobrazeným pracovištěm příslušného filtru. Hodnota se po nastaveném časovém úseku automaticky obnovuje a uživatel je současně informován pop-up okny s výpisem změn. Pop-up okna budou taktéž popsána dále v této kapitole.
Pokud si chceme funkce aplikace TaskPool TRAY více přizpůsobit, poklikáme pravým tlačítkem na ikonku "TP" a zvolíme "Settings", neboli nastavení.
Na záložce "Filters" najdeme právě detailnější nastavení zobrazovaných filtrů. Na tomto místě je možné nastavit, které filtry budou mít v systémové liště svoji ikonku a jejich barvy. Ovládání je poměrně intuitivní.
Na záložce "General" najdeme obecné volby aplikace.
Pokud došlo ke změně přihlašovacích údajů do samotného TaskPoolu, změnu je potřeba oznámit také aplikaci TaskPool TRAY. Toto provedeme poklepáním na tlačítko Změnit (Change) v horní části.
V dolní části nastavujeme, zda se bude aplikace spouštět při startu systému Windows. Doporučejeme mít tuto volbu jako aktivní.
Hodnota Obnovovací interval pro nové komentáře (Refresh period for new comments) určuje, v jakém časovém intervalu se budou kontrolovat nové události v TaskPoolu, číslo znamená počet minut.
Zbylé volby se týkají již zmíněných pop-up upozornění. V případě, že v TaskPoolu od poslední kontroly došlo ke změně v sledovaných požadavcích, zobrazí se spolu se změnou čísla v ikonce na systémové liště v pravém dolním rohu upozorňovací okno, které vypadá zhruba následovně:
Volba Intervalu zobrazení vyskakovacího okna (Show time of pop up message) určuje, po jak dlouhou dobu zůstane toto okno zobrazeno. V případě potřeby ho můžeme samozřejmě kdykoliv zavřít kliknutím na tlačítko Zavřít (Close).
Poslední volbou Výpis (New comments format) nastavujeme formát zobrazených hodnot. "Short" verze zobrazí v pop-up okně maximálně tři nepřečtené komentáře, verze "Long" zobrazí všechny nepřečtené komentáře.
Obsah
Tato kapitola popisuje základní průběh řešení požadavku v TaskPoolu, jedná se o tzv. workflow.
Standardní workflow požadavku je:
Zadání k řešení
Převzetí řešitelem
Řešení a dokončení řešitelem
Archivace
TaskPool umožňuje standardní workflow rozšířit o několik smyček. Rozšiřujícím možnostem je věnována kapitola 5. Rozšířené workflow v TaskPoolu.
Zakládat požadavek může standardně zadavatel, manažer zadavatelů a servisní manažer. V některých konfiguracích může mít tuto možnost i řešitel. Požadavek se vytváří pomocí tlačítka Nový požadavek v levé straně Pracoviště. Po kliknutí se otevře jednoduchý formulář, po jehož vyplnění a uložení je požadavek vložen do systému. TaskPool pak zajistí upozornění (e-mailovou notifikaci) o zadání nového požadavku k řešení všem uživatelům, jichž se změna týká.
V závislosti na administračním nastavení daného poolu může formulář obsahovat i další položky nebo naopak některé z uvedených na obrázku obsahovat nemusí. Povinné položky jsou označeny hvězdičkou.
Nejdříve se vybírá pool, do kterého požadavek patří a kam má zadavatel právo přidávat nové požadavky. Po každém výběru poolu se okno automaticky obnoví, protože formuláře pro nový požadavek se mohou v různých poolech lišit (v závislosti na roli v poolu, konfiguraci, dynamických polích apod.). Poté se vyplňuje Zadavatel. Pokud je Zadavatelem sám uživatel, nechá hodnotu výchozí. Pokud zadává za jiného uživatele, vybere jej pomocí našeptávače podle jména, či podle jiných údajů (Firma, e-mail, telefon ...). Požadavek lze také zadávat za nového, prozatím neevidovaného zákazníka. Stačí napsat jeho celé jméno a vybrat možnost Nový zákazník a doplnit do formuláře veškeré náležitosti (společnost, e-mail ...). Pokud chcete zákazníka zároveň zaregistrovat, stačí zaškrtnout pole Registrovat, doplnit přihlašovací jméno, vybrat ověření (EDM či jiné) a dát Potvrdit. Nový uživatel se založí po uložení tasku. Pokud zadáte při registraci existující společnost (nabídne ji našeptávač), vytvoří se kontakt do této společnosti, v opačném případě se založí společnost nová.
Po uložení tasku se nově zaregistrovanému uživateli na registrovaný e-mail odešlou informace o novém účtu s přístupovými údaji včetně hesla, které bylo automaticky vygenerováno.
Do pole Předmět se zapisuje název požadavku a pole Popis slouží pro bližší specifikaci problému či úkolu.
V poli Řešitel můžeme vybrat konkrétního řešitele, kterému požadavek buď přidělíme, nebo navrhneme k přidělení (záleží na konfiguraci workflow).
Položka Termín určuje datum, případně i čas vypršení daného požadavku. Tato položka se na formuláři nemusí zobrazovat v závisloti na konfiguraci.
K požadavku je možné připojit libovolný počet příloh, nové okno pro výběr přílohy se zobrazí po kliknutí na Přidat přílohu nebo lze přílohy přetahovat například z průzkumníku metodou drag & drop.
Nepřevzatý požadavek je indikován oranžovou barvou ikony. V seznamu požadavků má navíc ve sloupci "Řešitel" zobrazeno tlačítko Převzít (modrá postavička). Tímto tlačítkem je možné vstoupit do požadavku jako jeho řešitel.
Vedle tlačítka Převzít je další modré tlačítko Předat (šipka), které slouží k předání požadavku na jiného řešitele a to v případě, že je přihlášený uživatel Servisní manažer nebo je v konfiguraci povoleno předávat své vlastní požadavky jiným řešitelům. V opačném případě se zobrazí hláška "Nemáte oprávnění měnit řešitele".
Převzetím požadavku dává příslušný řešitel na vědomí všem uživatelům daného poolu, že zahájil práce na daném úkolu a přebírá zodpovědnost za jeho realizaci. Požadavek po převzetí změní ikonu a v příslušném sloupci se objeví jméno jeho řešitele.
Převzetí i Předání požadavku lze provést nejen na pracovišti, ale také v Úpravě požadavku.
Pokud je požadavek převzat, v jeho zpracování pokračuje řešitel další úpravou pomocí tlačítka "Upravit".
POZN.: Požadavek je možné upravovat i bez převzetí řešitelem. V tomto případě je však omezen výčet možností, které se dají s požadavek provést (např. dokončit apod.).
Okno pro úpravu požadavku vypadá následovně:
V horní části okna lze měnit Název a Popis požadavku.
Níže lze k požadavku přidávat komentář, přílohy, záznam času a vazby (stejně jako v detailu). Vazbám je věnována kapitola 6. Vazby mezi požadavky.
Pravá část obrazovky slouží ke změně jednotlivých vlastností požadavku a jeho stavu. Při zvolení Uložit se provedou změny parametrů, nikov statusu požadavku. Volba Interní u komentáře zajišťuje, aby komentář viděli pouze uživatelé na stejné straně jako uživatel upravující požadavek. V případě, že je tento uživatel řešitelem, komentář uvidí všichni řešitelé a servisní manažeři z daného poolu. Pokud je to zadavatel, komentář uvidí všichni zadavatelé a manažeři zadavatelů z daného poolu.
V poli Priorita lze vybrat prioritu požadavku. Tato priorita má vliv na pořadí zobrazení požadavku na pracovišti a podle konfigurace může také ovlivňovat zasílání notifikačních e-mailů. Pole "Priorita" nemusí být uživateli dostupné v závislosti na konfiguraci.
Pokud je vyžadována reakce protistrany, ať už řešitelské či zadavatelské, požadavek je možné přepnout do stavu Čeká na informace. Požadavek bude odlišen barvou ikony a uživatelé si mohou vyfiltrovat pouze ty požadavky, které čekají na informaci od nich.
K danému požadavku lze také nastavit Nové podmínky, a to buď cenu nebo termín. Do pole cena se vyplňují celá čísla, měna je nastavena automaticky podle používaného jazyku, lze ji však libovolně měnit. Definování nových podmínek nemusí být dostupné v závislosti na konfiguraci.
Pokud to práva uživatele umožňují, je daný požadavek možné Přidělit konkrétnímu řešiteli.
Spoluřešitel je role, která umožňuje danému uživateli sledovat dění v požadavku a přispívat do něj na stejné úrovni, jako by byl sám řešitelem. Spoluřešitel dostává z tohoto požadavku notifikace stejně jako řešitel a může do něj přispívat komentáři. Pokud to konfigurace v administraci umožňuje, může požadavek také dokončit. Po kliknutí na tlačítko "Spoluřešitelé" se zobrazí následující okno:
Zde stačí označit uživatele, ze kterého chceme udělat spoluřešitele. Spoluřešitele daného požadavku může určovat řešitel konkrétního požadavku nebo kterýkoliv servisní manažer.
Volba Přesunout umožňuje přesunout požadavek do jiného poolu. Kliknutím na tuto volbu se zobrazí formulář pro zadání nového požadavku s tím rozdílem, že má již vyplněnou většinu hodnot podle původního požadavku. Ve formuláři je potřeba vybrat pool, do kterého se má požadavek přesunout, a kliknout na tlačítko "Uložit". Tím však ještě přesun není dokončen - k tomu dojde až po uložení původního požadavku. V momentě, kdy je požadavek přesunut, přechází do archivu původního poolu ve speciálním stavu "Přesunut". Nový požadavek je vytvořen ve zvoleném poolu s původním předmětem a popisem ve stavu "Zadán k řešení" a obsahuje veškerou historii původního požadavku.
POZOR! Pokud původní požadavek obsahuje dynamická pole a hodnoty, které v cílovém poolu nejsou nakonfigurovány, tyto informace v novém požadavku nebudou zobrazeny!
Volbou Deaktivovat požadavek deaktivujeme. Požadavek po deaktivaci přejde do archivu ve stavu "Deaktivován". Poté již nelze měnit jeho stav, lze k němu pouze přidávat komentář.
POZN.: Požadavek, který obsahuje jeden a více podřízených požadavků, není možné deaktivovat, více v kapitole 6. Vazby mezi požadavky.
Jakmile řešitel dokončí práce na požadavku, přepne stav na "Dokončen" volbou u tlačítka "Uložit". Tato volba se nezobrazuje pokud nejsou splněny podmínky jeho dokončení. V základním workflow se u požadavku zobrazí zelená ikona a požadavek je poté připraven pro schválení (viz Kapitola 5. Rozšířené workflow v TaskPoolu) či archivaci.
Dokončit požadavek může jeho řešitel, popř. i spoluřešitel, pokud to umožňuje konfigurace. Každý požadavek může také dokončit servisní manažer, a to i tehdy, pokud je řešitelem požadavku někdo jiný. Změna stavu je opět notifikována všem uživatelům TaskPoolu, kterých se týká.
V případě, že je požadavek dokončen, je zpravidla po 24 hodinách systémem automaticky přesunut do archivu. Tuto volbu však lze v administraci zrušit či prodloužit a archivování může probíhat i manuálně, a to další úpravou požadavku se změnou jeho stavu. Pokud byl požadavek jednou archivován, nelze mu již měnit stav, lze k němu pouze přidávat komentáře. Požadavek připravený na archivaci poznáme podle zelené ikony. To je stav, kdy požadavek nečeká na žádnou další akci.
Obsah
Rozšířené možnosti workflow v TaskPoolu lze aktivovat vždy pro konkrétní pool. Tzn. v každém poolu mohou být nadefinována odlišná pravidla pro práci s požadavky a jejich workflow. Možnost definovat pro pool rozšířené možnosti workflow má výhradně administrátor a způsob nastavení je popsán v administrátorském manuálu v kapitole 3.2. Karta Workflow .
Rozšířené workflow se může skládat z následujících smyček:
Servisní manažer nebo manažer zadavatelů povoluje řešení
Řešitel potvrzuje přidělení
Servisní manažer kontroluje požadavky
Zadavatel potvrzuje požadavky
Fakturační smyčka
Na následujícím diagramu je popsán celý proces zpracovávaní požadavku. Rozšiřující smyčky jsou vyznačeny barevně.
Pokud je aktivována smyčka "Servisní manažer povoluje realizaci", nově zadané požadavky se zakládají do stavu "Čeká na schválení realizace". V tomto stavu požadavek čeká na krok servisního manažera, který požadavku povolí jeho řešení, a teprve poté je možné požadavek převzít řešitelem nebo řešiteli přidělit. Tato smyčka najde uplatnění např. tam, kde je nutné filtrovat zadavatelské požadavky řešitelskou stranou. Lze ji využít např. i při předjednávání podmínek k řešení před zahájením samotného řešení.
Pokud je aktivována smyčka "Manažer zadavatelů povoluje řešení", nově zadaný požadavek je také ve stavu "Čeká na schválení realizace" a tentokrát čeká na povolení od manažera zadavatelů.
Pokud jsou aktivovány obě smyčky, může požadavek povolit k řešení kterýkoliv z manažerů. Povolení požadavku k řešení vyžaduje akci pouze jednoho z nich.
Pokud požadavek čeká na povolení k realizaci, je tento stav vyznačen v detailu požadavku a v detailu či úpravě požadavku se servisním manažerům a manažerům zadavatelů zobrazuje možnost "Schválit k řešení".
Ve schématu workflow uvedeném výše je tato smyčka vyznačena oranžovou barvou.
Pokud je aktivována smyčka "Řešitel potvrzuje přidělení" a servisní manažer přidělí požadavek řešiteli, požadvek přechází do stavu "Navržen k přidělení". Daný řešitel může požadavek buď převzít nebo odmítnout. Pokud požadavek odmítne, požadavek se dostává zpět do stavu "Nový" a servisní manažer jej může opětovně komukoliv přidělit.
Ve schématu workflow je tato smyčka vyznačena oranžovou barvou.
V některých případech je vhodné, aby byl požadavek po dokončení řešitelem ještě zkontrolován servisním manažerem. Servisní manažer tak může kontrolovat správnost řešení. V tomto případě je třeba aktivovat smyčku "Servisní manažer kontroluje řešení".
Servisní manažer kontroluje požadavek ve stavu "Dokončen" a má možnost vrátit ho řešiteli k přepracování. V případě správného řešení má servisní manažer možnost požadavek nastavit do stavu "Zkontrolován". V případě nesprávného řešení může servisní manažer vrátit požadavek řešiteli zpět k přepracování pomocí volby "Vrátit požadavek". Pokud požadavek čeká na ověření servisním manažerem, má specifickou zelenou ikonu s vyznačením stavu "Čeká na kontrolu".
Ve schématu workflow je tato smyčka vyznačena žlutě.
Tato smyčka funguje podobně jako "Servisní manažer kontroluje požadavky". Po dokončení požadavku řešitelem putuje požadavek k zadavateli, a ten potvrdí nebo odmítne dané řešení. Tato smyčka je smyčce "Servisní manažer kontroluje požadavek" nadřazená. Pokud jsou aktivovány obě smyčky, požadavek dokončený řešitelem jde nejprve na kontrolu servisním manažerem a až poté na potvrzení zadavatelem.
Zadavatel může vrátit požadavek buď servisnímu manažerovi k opětovné kontrole nebo přímo řešiteli k přepracování. Komu se bude požadavek vracet záleží na nastavení v administraci. Pokud se požadavek vrací řešiteli, stav požadavku se změní na "Převzatý/Přidělený" a pokud servisnímu manažerovi, požadavek přechází do stavu "Dokončen" a čeká na novou kontrolu servisním manažerem. Pokud požadavek čeká na potvrzení zadavatelem, má ikonu zelené barvy a stav "Čeká na potvrzení" je viditelný v detailu požadavku.
Ve schématu workflow je tato smyčka vyznačena zelenou barvou.
POZN.: Pokud je při zapnuté smyčce Zadavatel potvrzuje požadavky požadavek zadán někým z řešitelské strany, může ho potvrdit buď on sám nebo kterýkoliv servisní manažer a manažer zadavatelů.
Fakturační smyčka je nejnadřazenější ze všech smyček. V případě, že jsou aktivovány všechny dostupné smyčky, fakturační smyčka se projeví po splnění všech ostatních smyček. Požadavek zůstává po dokončení (popř. kontrolou nebo potvrzením) tak dlouho v poolu, dokud servisní manažer nezaškrtne pole "Vyúčtováno". Po zaškrtnutí tohoto pole přejde požadavek do stavu "Vyúčtován" a až poté je možná jeho archivace. Při úpravě požadavku lze současně vložit číslo faktury či daňového dokladu a cenu. Pokud požadavek čeká na fakturaci, má zelenou ikonu a příslušný stav viditělný v detailu požadavku.
Ve schématu workflow je fakturační smyčka vyznačena fialovou barvou.
Mezi vlastnosti požadavku může patřit také termín, řešení a cena. Pokud je zapnuta smyčka pro schvalování podmínek, jakoukoli změnu termínu řešení nebo ceny musí schválit oprávněný uživatel. Tím může být servisní manažer, manažer zadavatelů nebo zadavatel v závislosti na konfiguraci. Schvalování podmínek probíhá stejně jako např. schvalování řešení, a to při úpravě daného požadavku.
Cena může být navržená, potvrzená nebo fakturovaná a podle všech lze filtrovat.
Možnost měnit podmínky nebo navrhovat změnu podmínek může mít kterýkoliv uživatel, záleží na konfiguraci.
Obsah
Jednotlivé požadavky mohou být spolu vzájemně svázány, a to i přes jednotlivé pooly. Typy vazeb mohou být dvě:
Podřízený task (subtask) - Požadavek, který je podřízen Nadřízenému požadavku. Počet vrstev ve stromu není omezeno. Každý požadavek může být podřízeným požadavkem pro několik Nadřízených požadavků najednou. Pro tento typ vazby mezi požadavky platí, že Nadřízený požadavek nesmí být dokončen dříve, než je dokončen subtask. V praxi to znamená, že nesmí být dokončen požadavek od zákazníka, dokud jsme nedokončili interní úkol, který s požadavkem bezprostředně souvisí.
V konfiguraci lze nastavit při dokončení subtasku propis komentáře do nadřízeného tasku (Všechny podřízené tasky byly ukončeny apod.).
Nadřízený task - Opak podřízeného tasku. Požadavek nelze dokončit, dokud nejsou dokončený všechny podřízené tasky.
Odkaz - Požadavky jsou svázány pouze odkazem, není omezeno workflow ani jednoho z požadavků. Odkazy plní účel spíše informativního charakteru.
Sloučený task - Požadavky, jejichž stav a komentáře umožňuje změnit k nim ve vazbě definovaný Hlavní task. V praxi může existovat více požadavků na stejné téma, které lze pomocí Hlavního tasku současně dokončit.
Hlavní task - Opak sloučeného tasku. Jedná se o požadavek, jehož změna vyvolá změnu sloučených požadavků (stav nebo komentář).
Vazby mezi požadavky lze vytvářet při úpravě již existujícího požadavku. Pro tento účel slouží tlačítko "Vazby" pod polem pro komentář.
Administrátor může také nadefinovat pevná tlačítka pro vytváření vázaných požadavků, odpadne tak nutnost vybírat typ vazby a cílový pool.
Po kliknutí na některé z tlačítek se zobrazí formulář pro vytvoření daného typu vazby přímo do konkrétního poolu nebo požadavek nový. Také lze vyhledávat existující požadavek pro vytvoření nové vazby.
Jako podřízený požadavek je možné vytvořit buď požadavek zcela nový nebo vybrat z již existujících. Po kliknutí na + Nový požadavek se zobrazí formulář pro založení nového požadavku. Podřízený požadavek je možné založit do libovolného poolu, do nějž má přihlášený uživatel přístup a má v něm právo na zakládání požadavků. Formulář pro zadání požadavku je stejný jako při zadávání nového požadavku bez vazby.
Ve formuláři pro vytvoření podřízeného požadavku se zobrazí všechny přílohy původního požadavku. Pomocí zaškrtávacích polí můžeme určit, které přílohy se do podřízeného požadavku skutečně přenesou.
V případě, že chceme požadavek svázat s již existujícím požadavkem, klikneme ve formuláři vazeb do fulltextového vyhledávacího pole a zadáním čísla či textu popisu vyhledejte požadavek pro vazbu. Následně lze upravit typ vazby kliknutím na šipku (rovná šipka znamená odkaz, šipka směřující vpravo dolů znamená subtask).
Po vytvoření nového podřízeného požadavku a jeho uložení nebo po vybrání již existujícího se dostaneme zpět na formulář pro úpravu původního požadavku. Podřízený požadavek je vyznačen na tlačítku Vazby číslem. Požadavek, z kterého je vytvořen subtask, se automaticky stává nadřízeným požadavkem.
POZOR! Vytvoření vazby dokončíme teprve uložením původního požadavku!
V detailu původního požadavku se pak vytvořené vazby zobrazí takto:
Tímto způsobem lze k jednomu požadavku přiřadit neomezené množství podřízených požadavků i odkazů.
Obsah
Ve většině formulářů v TaskPoolu se můžeme setkat s dynamickými poli. Jedná se o rozšiřující datové struktury definované administrátorem, do kterých lze ukládat data různých typů. Dynamická pole existují textová, číselná, časová, výběrová atd.
Díky dynamickým polím jsou hodnoty ukládané k jednotlivým požadavkům volně definovatelné. Nejčastější výskyt dynamických polí je právě na formuláři pro zadání/úpravu požadavku. Můžeme se s nimi však setkat také např. na uživatelském profilu apod. Název pole může být libovolný, je vždy uveden před daným polem.
Prvním polem je Textfield, neboli textové dynamické pole. Vypadá jako většina ostatních polí v TaskPoolu a akceptuje libovolné textové hodnoty. Maximální počet znaků, který lze do pole zadat, určuje administrátor pro každé pole zvlášť. V praxi vypadá textové pole takto:
Pole typu Textarea je podobné poli typu Textfield s tím rozdílem, že text je možné zadávat na více řádků. Je to např. okno pro zadávání popisu či komentáře k požadavku.
Výběrové pole, neboli Selectbox může mít libovolný počet možností a je z nich možné vybrat právě jednu. Klasické pole typu Selectbox vypadá např. takto:
Ve výběrovém poli se nabízí našeptávač. Ten je vhodné použít zejména tehdy, pokud Selectbox obsahuje velké množství možností. Do tohoto pole píšeme postupně název výrazu a během psaní se hodnoty automaticky filtrují podle psaného textu.
TIP: Pole typu Selectbox může ovlivňovat i workflow požadavku, např. změnou hodnoty daného pole je možné dokončit požadavek. Více o této problematice je uvedeno v administrátorském manuálu v kapitole 5. Rozšíření dynamických polí.
Obsah vypadá podobně, jako klasický Selectbox, pouze zdroj těchto dat není definován přímo v systému TaskPool, ale v externí SQL, případně v jiném typu databáze. Nastavení tohoto pole vyžaduje pokročilejší znalosti databázové problematiky.
Dynamické pole Multi Selectbox pracuje podobně jako klasický Selectbox, ale umožňuje vybrat několik možností najednou.
POZOR!!! Pro uložení požadavku musí být alespoň jedna volba vybrána!!!
Pole typu Radiobutton je výběrové pole, svojí podstatou se shoduje s polem typu Selectbox, liší se pouze vzhledem. Jeho výhodou je nutnost pouze jednoho kliku pro vybrání možnosti, narozdíl od Selectboxu, kde jsou nutné kliky dva.
Checkbox představuje zaškrtávací pole. Jeho povolené hodnoty jsou "zapnuto" či "vypnuto".
Můžeme pomocí něho např. určovat, zda bylo zboží již expedováno či zda je závada již hlášena na centrále apod.
Pole typu Number je podobné poli Textfield s tím rozdílem, že uchovává pouze číselnou hodnotu. TaskPool hlídá vstupní hodnoty pole a jiné než číselné nepovolí. Pro zápis desetinných čísel je použita desetinná tečka (v poli se pak tedy zobrazí např. 10.564, u celých čísel se zobrazí 10.0).
Tento typ reprezentuje čítač. Hodnota vložená do tohoto pole při úpravě požadavku původní hodnotu nenahrazuje, ale přičítá. Pokud tedy do pole typu Counter s hodnotou 20 napíšeme při úpravě požadavku hodnotu 5, po uložení bude v poli hodnota 25. Jednotlivé změny pole jsou zapsány v historii požadavku. Zadávat lze i záporné hodnoty.
Hodnota tohoto pole může mít desetinnou podobu (např. 15.27), přičemž TaskPool používá stejně jako v poli Number desetinnou tečku.
Jak již název napovídá, v těchto polích lze uchovávat hodnoty data, času, resp. hodnoty data i času zároveň. Na ty pak lze použít rozšířené možnosti třídění, např. ve filtrech můžeme vyhledávat určité časové úseky. Na tyto hodnoty lze uplatnit standardní aritmetické operátory (<, >, =).
Vstupy se zadávají ve formátu:
Pole Date - den.měsíc.rok
Pole Time - hodina:minuta
Pole DateTime - den.měsíc.rok hodina:minuta
Pro zadávání dat lze využít přidružené kalendáře.
Oranžově podbarvené pole v kalendáři značí aktuálně zadanou hodnotu a pole v černém rámečku značí aktuální datum.
Kromě příloh, které lze přidávat ke komentářům, lze vytvořit možnost vložení konkrétního typu přílohy a zobrazovat ji přímo mezi dynamickými poly. Příkladem může být Nabídka, Smlouva, Faktura, Protokol a další typy příloh. Tuto přílohu lze přepsat novým souborem a udržovat tak jeho aktuálnost. Historie změn je zaznamenána v historii v datilu tasku.
Funkce SLA (Service level agreement) rozšiřuje možnosti TaskPoolu o možnost práce s více časy, než pouze s klasickým termínem a to přes definované pracovní dny, hodiny a svátky. Můžeme tak např. detailně rozplánovat řešení helpdeskových požadavků. Zákazník zadá helpdeskový požadavek a pomocí SLA můžeme přesně řídit, do kdy nejdéle musí řešitel na požadavek reagovat a do kdy musí být požadavek vyřešen.
Rozlišujeme tyto SLA časy. Mohou být definovány buď ve dnech nebo v hodinách.
RT (Reaction Time, Reakční doba)
Reakční doba je čas, do kterého musí proběhnout převzetí požadavku.
FT (Fix Time, Doba řešení)
Čas, do kterého musí být požadavek dokončen.
Tyto SLA časy se definují v SLA schématu, kterých může být i více a může je editovat pouze administrátor. V každém SLA schématu se nastavuje několik SLA priorit. Každá priorita má vlastí RT a FT. SLA priority jsou podobné klasické prioritě s tím rozdílem, že se podle nich nastavují zmíněné SLA časy. Pro každou prioritu se jednotlivé časy většinou liší. Pro lepší představu uvažujme např. následující nastavení SLA.
SLA schéma "First level", časy pro prioritu 1:
RT - 1 hodina
FT - 8 hodin
U každé SLA priority se navíc nastavují pracovní dny, přes které se SLA časy počítají. Tyto pracovní dny se také nastavují v administraci. Mimo nastavenou pracovní dobu se SLA časy neodečítají. Uvažujme nastavení pracovní doby na pondělí až pátek, každý den od 8:00 do 20:00.
Pokud je požadavek zadán v pracovní době, nic se nemění. Např. pokud zadáme požadavek s prioritou 1 v pondělí v 8:00, tak podmínka reakce musí být splněna v 9:00 a v 16:00 musí být požadavek vyřešen. Pokud je požadavek zadán před pracovní dobou nebo v nepracovní den, jako výchozí čas, od kterého se SLA časy počítají, se nastaví začátek pracovní doby na nejbližší další (současný) pracovní den. Pokud tedy zadáme požadavek např. v neděli ve 22:00, tak se jako začátek nastaví pondělí 8:00 a jednotlivé časy budou stejné, jako kdybychom zadali požadavek v pondělí v 8:00.
POZN.: SLA prioritu je možné kombinovat s klasickou prioritou, resp. používat v daném poolu obě hodnoty, záleží na nastavení v administraci. Tímto způsobem je možné odlišit např. interní prioritu pro řešitelský tým a prioritu pro externího zadavatele apod.
POZN.: V případě zapnutého SLA s volbou "Zastavovat SLA při čekání na informaci nebo podmínky" a změny stavu na Čeká na informaci či Nové podmínky se výpočet zastaví a čeká na přepnutí do stavu Převzat.
Zapnuté SLA se pozná odlišným zobrazením sloupce Termín na pracovišti. Zatímco klasický termín zobrazuje pouze čas do vypršení a datum vypršení, SLA zobrazuje hodiny a minuty do konce nejbližší nesplněné akce s její označením (R nebo F) a ikonu, zda SLA běží nebo čeká na reakci zákazníka (stav Čeká na informaci či Nové podmínky).
Přičemž "R" znamená ReactionTime (Převzetí) a "F" znamená FixTime (Dokončení).
Údaj ve sloupci Termín zobrazuje časově nejbližší nesplněnou podmínku (R nebo F). Všechny časy se automaticky odečítají podle nastaveného schématu, znamená to tedy, že se neodečítají v nepracovní době.
Platí následující pravidla pro zobrazování časů:
Po překročení limitu daný čas přejde do záporu a zčervená.
RT je při zadání požadavku napsán černou barvou, při splnění podmínky reakce zešedne, přestane se odečítat a zobrazí se ikona OK.
FT se přestane odečítat v momentě dokončení požadavku.
Rozlišujeme dva typy FT:
Automatický – ten, který se při založení požadavku stanoví podle definovaného SLA schématu.
Manuální – při zapnutém Schvalování deadline v administraci můžeme při editaci požadavku zadat vlastní FT, např. při nepříznivém vývoji požadavku. Nejprve je třeba kliknout na tlačítko "Upravit", poté lze FT změnit.
Po této proceduře už je možné změnit FT u požadavku na manuální. Na pracovišti se manuální FT pozná zobrazením hvězdičky před daným časem.
Práva na změnu FT na manuální hodnotu se nastavují v administraci. Práva jsou přidělována jednotlivým rolím (servisní manažer, řešitel, atd.) a jednotlivým stavům (zadán k řešení, převzat, atd.). Ne vždy tedy musí být možné FT změnit.
Tento manuální FT je možné změnit zpět na automatický. Stačí změnit SLA na jiné a zpět na původní, tak dojde k přepočtu FT.
V TaskPoolu je možné používat funkci pro evidenci nákladů. Je to funkce pro efektivní sledování odpracovaných časů na jednotlivých požadavcích nebo i např. ve všech poolech dohromady. Tyto záznamy lze také exportovat do externího souboru, postup je popsán v kapitole 13. Reporty.
Funkce se zapíná v administraci a umožňuje ke každému požadavku evidovat odpracovaný čas dělený na jednotlivé dílčí činnosti. Výčet činností je volně konfigurovatelný a není omezen počtem.
Pokud je tato funkce aktivní, zobrazí se pod komentářem v detailu či úpravě požadavku tlačítko "Záznam času".
Po kliknutí na toto tlačítko se zobrazí formulář pro zadání záznamu času.
V tomto formuláři lze vyplnit vlastníka záznamu času, popis činnosti, druh činnosti (definovány v administraci), datum začátku a čas začátku a konce.
Pokud má přihlášený uživatel roli servisního manažera, může vybrat vlastníka záznamu času mezi ostatními řešiteli. Řešitelé, kterým byl přidělen záznam času servisním manažerem, jej nemají oprávnění měnit.
POZN.: Počet hodin není nutné zadávat, neboť ho TaskPool spočítá automaticky podle času začátku a konce. Druhou možností je zadat čas začátku a počet hodin a TaskPool spočítá čas konce. Zadávání záznamů časů lze v administraci nastavit i tak, že se zadává pouze počet hodin, bez doplňujících časů.
Při jedné úpravě požadavku je možné zadat libovolný počet záznamů času. K tomu slouží tlačítko Přidat, které uloží současný záznam času a vyčistí formulář pro zadání dalšího. Tlačítko Uložit uloží současný záznam času a vrátí se do úpravy požadavku. Zde je ještě nutné uložit celý požadavek pro nabytí změn.
V historii požadavku se záznam času zobrazí podobným způsobem:
Číslo v závorce (1) znamená počet úprav daného timesheetu. Kliknutím na každý ze záznamů času je možné ho zpětně upravovat.
Celkový počet odpracovaných hodin na daném požadavku je zobrazen v pravé části okna s detailem požadavku.
Již vytvořené záznamy času je možné uzamknout. To znamená, že zamčené záznamy již nebude možné upravovat. Jedná se o plně navratitelnou akci, záznamy je tedy možné znovu odemknout. Právo pro zamykání se nastavuje v administraci (viz kapitola 21.1. Zamykání záznamů času v administrátorském manuálu) a mohou ho mít libovolní uživatelé TaskPoolu. Pokud má daný uživatel na zamykání právo, zobrazí se mu v nástroji "Záznamy času".
Pokud chceme záznamy času zamknout, stačí pouze nastavit datum, do kterého budou záznamy uzamčeny, a nastavení uložit. Záznamy s vyšším datem lze dále upravovat.
Funkce Vyúčtování nabízí rychlý a jednoduchý způsob, jak vybrat konkrétní záznamy času a exportovat je do externího souboru či připravit k tisku, např. jako podklad pro fakturu. Funkce není primárně tvořena přímo pro fakturaci, doporučujeme ji používat pro export záznamů času do jiných systémů popř. pro tvorbu dodacích listů. Výhodou této funkce je možnost účtování záznamů času z ještě nedokončených požadavků.
POZN.: Právo pro tvorbu vyúčtování má každý uživatel, který má právo na zamykání záznamů času.
Kliknutím na tlačítko Vyúčtování v nástrojích se dostaneme do obrazovky pro tvorbu a editaci jednotlivých vyúčtování. Doporučujeme tvořit pro každý projekt samostatné vyúčtování.
Formulář pro tvorbu nového vyúčtování provedeme pomocí tlačítka Nové vyúčtování nad seznanem. Kdykoliv vyúčtování některý z uživatelů edituje, v té chvíli se dané vyúčtování ostatním uživatelům uzamkne a aktuálně editující uživatel je zobrazen ve sloupečku "Uzamčeno". Po ukončení editace daným uživatelem tato informace zmizí. Křížek slouží k manuálnímu zrušení v případě, že editující uživatel z nějakého důvodu nedokončil editaci.
Nové vyúčtování
Nejdříve vyplníme číslo a název vyúčtování (obě pole jsou povinná a lze je kdykoliv měnit). Po otevření nově vytvořeného vyúčtování se zobrazí seznam volných záznamů časů, které lze k vyúčtování přidat a ke kterým má přihlášený uživatel přístup.
Volbou Záznamy nad seznamem můžeme omezit výběr na ještě nepřiřazené záznamy (Volné) a na ty, které jsou již ve vyúčtování zahrnuty volbou Přidat. Obsah zobrazených záznamů lze dále ovlivnit tlačítkem "Období" a "Filtr" (buď předdefinovaný dle vlastních filtrů, nebo filtrováním dle dalších podmínek). Poté stačí zatrhnout ty záznamy, které mají být v daném vyúčtování obsaženy. Zařazení se provádí zaškrtnutím volby Přidat.
POZN.: Platí pravidlo, že každý záznam času může náležet pouze do jednoho vyúčtování. Z tohoto důvodu doporučujeme vytvořit alespoň jedno vyúčtování pro interní výkony, které se neúčtují zákazníkovi. Díky tomu nebudou zavazet v seznamu záznamů při tvorbě dalšího vyúčtování pro zákazníka.
Poznámka: V úpravě vyúčtování lze přistupovat přímo do jednotlivých požadavků, které jsou v nich obsaženy (kliknutím na název požadavku). Dále lze měnit nezamčené záznamy času přímo kliknutím na konkrétní záznam. Změny časů se po stiknutí na tlačítko Uložit zaznamenají přímo do databáze a promítnou se také rovnou do vyúčtování.
Pomocí tlačítka Přidat v hlavičce tabulky záznamů lze hromadně přidávat a odebírat všechny zobrazené záznamy.
POZOR! Vytváření či editaci vyúčtování musíme v konečné fázi potvrdit tlačítkem Uložit v pravé horní části formuláře, v opačném případě se změny neuloží!
V otevřeném vyúčtování lze provádět změny. Po uzavření již není možné vyúčtování editovat. K dispozici je také třetí stav "Zrušeno". Ten použijeme tam, kde dané vyúčtování z nějakého důvodu ztratilo smysl. Výhodou přepnutí do tohoto stavu je fakt, že veškeré záznamy času v něm obsažené se rázem stanou volné pro ostatní vyúčtování.
POZOR! Zrušení vyúčtování je nevratný děj!
Poznámka: Upravované vyúčtování je zamčené. Pokud po ukončení úpravy nedojde k odemčení, je možné vyúčtování odemknout ručně v seznamu vyúčtování. Je třeba se ovšem takovém případě přesvědčit, zda ten, kdo vyúčtování uzamkl, na něm právě nepracuje.
Každé vyúčtování můžeme exportovat pomocí tlačítka Tisk v přehledu vyúčtování. K dispozici je standardní šablona "Vyúčtování", která připraví záznamy pro tisk. Je možné použít i jiné šablony, např. pro zmíněný export do jiných systémů apod., problematika exportních šablon je popsána v administrátorském manuálu v kapitole 12. Šablony. Při použití standardní šablony dostaneme zhruba tento výsledek:
Pokud se v seznamu pro tisk zobrazuje více šablon, o školení k nim požádejte svého administrátora.
Filtry umožňují definovat libovolná pravidla pro zobrazování požadavků na pracovišti. Můžeme tak zobrazovat požadavky napříč všemi pooly dle všech vlastností, které požadavky mají (řešitel, priorita, termín, stav a mnoho dalších) včetně kombinace těchto vlastností. Můžeme tak např. zobrazit pouze požadavky, které náleží aktuálně přihlášenému uživateli, dosud nepřevzaté požadavky apod. Každý filtr má svůj název a seznam všech dostupných filtrů je přihlášenému uživateli zobrazen v levé části pracoviště (kapitola 2.3. Pracoviště TaskPoolu - filtry).
Každý uživatel si může vytvořit libovolné množství filtrů s libovolnými podmínkami. Může tak sledovat požadavky, kterých je řešitelem, nepřevzaté požadavky, dokončené požadavky apod.
POZN.: Vytváření filtrů pomocí podmínek není pro běžného uživatele triviální záležitost, pro jednoduší a rychlejší variantu vytváření filtru je možné přeskočit přímo na kapitolu 10.2. Rozšířené hledání. Nevýhodou Rozšířeného hledání je nemožnost použít některé doplňující podmínky, nicméně všechny základní podmínky v Rozšířeném hledání obsaženy jsou.
Do přehledu filtrů se dostaneme z pracoviště po najetí na tlačítko Filtry. Přehled filtrů uživatele vypadá následovně:
Filtry s předponou "Pool:" jsou implicitní filtry poolů. Tyto filtry není možné měnit.
V seznamu filtrů na obrázku se nachází filtry vytvořený uživatelem, a to "_Nepřidělené" a "_řešitel Novák". Tyto filtry lze kdykoliv upravit, popř. smazat. Formulář pro vytvoření nového filtru se zobrazí po kliknutí na tlačítko "Nový filtr". Pro úpravu již existujícího filtru stačí kliknout na jeho název.
Funkci tlačítka "Export do iCal" je věnována kapitola 11. Plánování.
Formulář pro vytvoření nového filtru je vyobrazen na následujícím obrázku.
Název lze určit dle potřeby. Podle názvu jsou jednotlivé filtry řazeny v seznamu na Pracovišti.
Volba Řazení určuje systém zobrazování tasků daného filtru. Doporučujeme zapisovat volbu "DEFAULT", řazení tasků tak zůstane stejné, jako ve filtrech poolů. Řadit lze však i např. podle ID požadavku a jeho dalších vlastností.
Podmínka je textová oblast pro úpravu SQL dotazu. Buď použijeme předvyplněný z Rozšířeného hledání, nebo dosadíme vlastní. Vyplnění podmínky vyžaduje pokročilejší znalosti z oblasti SQL. Aktuální hodnoty potřebné pro dosazení parametrů lze najít od podkazem "Zobrazit nápovědu". K definici podmínek lze využít téměř všech vlastností tasků a pomocí logických operátorů "&" (AND - a) a "|" (OR - nebo) podmínky kombinovat.
Pokud není zaškrtnuto pole Rozlišovat archivované/nearchivované požadavky, do filtru budou připadat požadavky jak aktivní, tak archivované či deaktivované, zruší se tedy dělení na pracoviště a archiv.
Výběr Vlastní sloupce odemkne možnost zvolit vlastní sloupce, které se budou zobrazovat u tohoto filu na Pracovišti. Myší lze volit jejich pořadí.
Příklady definice filtru:
Jedním z nejčastějších parametrů při definici filtru je "stateId", tedy stav požadavku. Každý stav je označen číselným kódem.
Seznam všech ID stavů, poolů, uživatelů, dynamických polí a jiných je k dispozici v sekci "Aktuální hodnoty" nápovědy.
Syntaxe pro zadávání podmínek je objekt.vlastnost. Objektem může být buď vlastnost nebo dynamické pole. Pokud se vrátíme k obrázku definice filtru, vidíme podmínku:
task.poolId = 1 | task.poolId = 2
Díky této podmínce se nám ve filtru zobrazí požadavky, které se nachází v poolu s ID = 1 a zároveň požadavky z poolu ID = 2. Pokud chceme např. zobrazit pouze požadavky z těchto poolů, které jsou již dokončené, rozšíříme podmínku o stav požadavku, tedy stateId:
(task.poolId = 1 | task.poolId = 2) & task.stateId=20
POZN.: Při použití logického operátoru "|" (OR - nebo) je nutné výraz závorkovat z důvodu menší priority než výraz "&" (AND - a).
Další příklady filtrů:
task.isStarred = '1'- zobrazí oblíbené taskytask.readed ! '1'- zobrazí nepřečtené taskytask.takenBy = 2- zobrazí požadavky převzaté uživatelem s ID 2task.stateId = 0- zobrazí nepřevzaté požadavky ze všech poolů, do nichž má uživatel přístuptask.stateId = 0 & task.poolId = 12- zobrazí nepřevzaté požadavky z poolu s ID 12
Obdobným způsobem můžeme použít veškeré ostatní podmínky, syntaxe každé podmínky zvlášt je popsána v nápovědě "Vlastnosti požadavku" pod definicí filtru.
Každý filtr lze kopírovat a jeho kopiím upravovat podmínky, ukládat je pod jiným názvem apod. Po kliknutí na tlačítko "Kopírovat filtr" na formuláři pro editaci filtru se vymaže název filtru. Po zadání nového názvu a uložení se v seznamu objeví nový filtr a původní kopírovaný zůstane zachován. Před uložením je možné nový filtr libovolně modifikovat.
Rozšířené hledání představuje pro uživatele daleko příjemnější možnost filtrování. Jeho výhodou je jednoduchost vytváření podmínek bez jejich složité definice. Rozšířené hledání dále filtruje požadavky aktuálně zobrazeného poolu, popř. administrátorského či uživatelského filtru. Použití Rozšířeného hledání je velmi intuitivní.
Také je tu možnost použít Rozšířené hledání k filtrování přes všechny požadavky. K tomu je
nejvhodnější vytvořit klasický filtr popsaný v předchozí podkapitole, který bude mít
podmínku: 1=1 . Tato podmínka je splněna vždy, tudíž se ve filtru zobrazí
všechny požadavky, které má daný uživatel právo vidět. Dále je možné v tomto filtru vypnout pole
"Rozlišovat archivované/nearchivované požadavky" a do výběru budou zahrnuty i archivované a
deaktivované požadavky.
Okno pro zadání Rozšířeného hledání vyvoláme kliknutím na šipku vedle lupy ve vyhledávacím poli. Rozkliknutím jednotlivých typů lze ručně vyhledat konkrétní pole podle jeho názvu.
Pokud známe název, můžeme využít fulltextového vyhledávání a název vypsat do připraveného vyhledávacího pole.
Takto můžeme navolit další pole, u kterých následně definujeme podmínku pomocí vlastností požadavku, jako je zadavatel, řešitel, jaké má požadavek termín apod. Hodnoty je možné porovnávat buď pomocí rovnosti či nerovnosti nebo v časových intervalech (rovná se, obsahuje, je menší apod.). Je tak možné zobrazit např. požadavky, které byly zadány od 1. 1. 2018 do 20. 1. 2018 apod. U hodnot porovnávajících čas jsou navíc předpřipraveny pevné hodnoty, jako např. dnes, včera, minulý týden, tento měsíc atd. Veškeré podmínky vyhledávání je možné kombinovat.
Zadané hodnoty můžeme uložit jako nový filtr pomocí tlačítka Uložit. Po kliknutí na tlačítko se zobrazí formulář podobný tomu pro vytvoření nového filtru s tím rozdílem, že už má předvyplněné veškeré hodnoty vč. názvu. Tyto hodnoty lze případně doupravit a po zadání názvu daný filtr uložit. Tento pak můžeme kdykoliv vyvolat z nabídky filtrů na pracovišti a nemusíme tak znovu konfigurovat nové Rozšířené hledání.
Pro zrušení navolených hodnot lze kliknout na křížek v pravém horním rohu. Pokud chceme do výběru zahrnout také archivované požadavky, označíme "Zahrnout archiv".
Pro potvrzení hledání na pracovišti stiskneme buď klávesu ENTER nebo klikneme na ikonu lupy.
Naopak pokud cheme aktivní vyhledávání zrušit, stačí se jednotlivé položky ve vyhledávacím poli zrušit křížkem, nebo najet kurzorem za poslední položku a klávesou Backspace jednotlivé položky vymazat a potvrdit klávesou ENTER, či klíknutím na ikonu lupy.
Funkce plánování slouží pro přehlednou evidenci harmonogramu řešení jednotlivých požadavků. Řešení každého požadavku je možné naplánovat na libovolný termín či časový úsek. Schéma naplánovaných požadavků je pak možné importovat do softwarů pracujících s kalendáři, otestovány jsou aplikace Microsoft Outlook, Thunderbird Lightning a Google Calendar.
Pokud je funkce plánování v administraci nakonfigurována, v okně pro úpravu požadavku se zobrazí další dvě pole:
Podle nastavení na obrázku máme práci na daném požadavku naplánovanou od 6.6.2017 od 10:00 do 6.6.2011 do 12:00.
Pro plánování pomocí interního kalendáře můžeme použít modul Plánovač. Ten nabídne všechny nezaplánované požadavky a umožní je zaplánovat v kalendáři jednotlivým řešitelům. Výhodou je přehled o plánech zvolených řešitelů a eliminuje se tak možnost zaplánovat na jeden termín více požadavků.
Do modulu Plánovač lze přistupovat přes odkaz s příponou scheduler.do (například https://taskpool.net/scheduler.do) nebo přes zástupce v nástrojích. Nezbytné je přihlášení v řešitelské roli. Při práci kontrolujte označení řešitelů, typ kalendáře a filtr s nezaplánovanými požadavky. Stiskem tlačítka Uložit dojde k zapsání dat do databáze k jednotlivým požadavkům.
Exportovat můžeme naplánované požadavky z libovolného filtru. Nejsnazší způsob exportu je z obrazovky seznamu filtrů, které byly popsány v předchozí kapitole. Pro zopakování uvedeme, že do seznamu filtrů se dostaneme z pracoviště pomocí tlačítka "Filtry".
Po kliknutí na tlačítko Export do iCal se otevře Vaše výchozí kalendářová aplikace a export proběhne automaticky po odsouhlasení uživatelem dle nastavení dané aplikace.
Pokud se z nějakého důvodu nezdaří automatický import, akci lze provést i ručně.
V tomto manuálu bude popsán import do Thunderbird Lightning, postup importu v ostatních aplikacích je obdobný. Pomocí volby Soubor -> Nový objekt -> Kalendář... otevřeme okno pro vytvoření nového kalendáře.
Na úvodní obrazovce zvolíme volbu "V síti", protože se bude jednat o tzv. vzdálený kalendář.
Formát našeho kalendáře je "iCalendar".
URL požadovaného kalendáře je možné získat dvěma způsoby:
O URL kalendáře požádejte svého administrátora, postup jeho získání je uveden v administrátorském manuálu v kapitole 3.11. Karta Plánování.
Kliknutím pravého tlačítka myši na požadovaný link "Export do iCal" a volbou "Kopírovat adresu odkazu".
V dalším kroku už jen zbývá zadat název kalendáře a po dokončení se naimportují data z TaskPoolu. Aktualizace dat v kalendáři již závisí na nastavení používaného softwaru. Většinou lze zvolit mezi automatickou aktualizací za zvolený časový úsek nebo manuální aktualizací.
POZOR! URL získané druhý způsobem bude vypadat např. takto:
webcal://www.taskpool.net//iCal.do?ticket=J2jl5UVCkeKD8eo7dowI9lz8N%2BQTU4G%2B1Bs%2Bh5sPMIA%3D
Pokud přistupujeme k TaskPoolu přes protokol "https://" (to vidíme v adresním řádku prohlížeče na začátku adresy), začátek URL pro kalendář se vygeneruje takto:
webcals://www.taskpool.net//...
V tomto případě je nutné z URL odstanit písmenko "s", jinak import nebude správně fungovat, správný je tento formát:
webcal://www.taskpool.net//...
Obsah
Systém TaskPool umožňuje automatické zakládání určitých požadavků periodicky za zvolené časové období. Těmto požadavkům se říká autotasky a používají se na úkony, které se ve firmě pravidelně opakují, např. denní zálohy serverů, měsíční účtování, návštěvy zákazníků apod.
Periodicita autotasků může být denní, týdenní, měsíční a roční. Zakládání autotasků podléhá stejným pravidlům jako zakládaní běžných požadavků, dotyčný uživatel tedy musí mít na jejich zakládání do určitého poolu právo.
Do přehledu autotasků se dostaneme z pracoviště přes nástrojové tlačítko "Autotasky".
V horní části jsou zobrazeny aktivní autotasky a ve spodní části ty neaktivní a ukončené (každému autotaskovému pravidlu je možné nastavit dobu platnosti). Ve výpisu autotasků máme také možnost vidět základní informace o autotascích, jako je datum jeho příštího založení, deadline, pool, do kterého se bude zakládat, předmět, uživatele, který bude zobrazen jako zakladatel autotasku, a frekvenci jeho zakládání.
POZN.: Číslo v závorce za názvem autotasku udává počet již vytvořených tasků podle daného pravidla.
Nový autotask se vytváří pomocí tlačítka "Nový" a k návratu na pracoviště slouží tlačítko "Pracoviště".
Editovat již vytvořený autotask je možné kliknutím na název pravidla daného autotasku. Tlačítkem "kopírovat" lze snadno upravovat již vytvořené autotaskové pravidlo bez ztráty toho původního.
Horní část okna pro vytvoření nového autotasku vypadá následovně:
Tato část formuláře se liší od formuláře pro zadávání běžného požadavku jen v několika detailech.
Název pravidla nemá na výsledný autotask žádný vliv, tento název se pouze bude zobrazovat v přehledu autotasků jako jeho identifikátor.
Autotasky není možné mazat z důvodu možné vazby na další části systému, lze ho však deaktivovat pomocí volby Stav.
Zbytek hodnot je stejný jako při zakládání běžného požadavku s výjimkou hodnoty Zakladatel. Tuto volbu mají při zakládání požadavku pouze servisní manažeři a mohou tak určit libovolného uživatele z daného poolu, který pak bude uveden jako zakladatel požadavku.
Ve spodní části formuláře pro založení nového autotasku se nastavuje jeho časování.
Položka Termín určuje termín vypršení neboli deadline daného autotasku. Po nastavení konkrétní hodnoty můžeme kliknout na tlačítko Přepočítat a TaskPool spočítá dvě data dalšího založení autotasku. Na výběr máme z jednotlivých variant:
Denně - Autotask se bude vytvářet po dnech. Lze nastavit, v jakých periodách, tedy např. každý den, každý druhý den, každý třetí den atd.

Týdně - Zde lze přesně nastavit, které dny v týdnu se bude autotask vytvářet. Dále je možnost nastavit opakování po více týdnech, např. požadavek se vytvoří vždy v úterý jednou za 14 dní.

Měsíčně - U této volby lze nastavit, kolikátý den se autotask založí a po kolika měsících, např. vždy 5. den v měsíci každý 2. měsíc.

Ročně - Zde lze nastavit přesné datum založení autotasku.

Další volba formuláře umožňuje nastavit kolik dní před skutečným termínem bude autotask vytvořen (lze nastavit i 0) a přesný čas vytvoření autotasku.
Autotask je také možné nastavit s platností přesně na určitý měsíc, toho můžeme využít např. pro zapisování měsíční knihy jízd apod. Nastavení bude vypadat následovně:
Pokud nastavíme termín vypršení na 31. den v měsící, TaskPool automaticky rozpozná měsíce, které nemají 31 dní, a automaticky u nich nastaví deadline např. na 30. den. Tento autotask se tedy bude zakládat vždy první den v měsíci a datum vypršení bude mít poslední den v měsíci.
Dále je u každého autotasku nutné nastavit Začátek opakování:, tedy od kterého data se bude nastavené časování počítat.
Poslední položkou je Trvání autotasku. Volba "Neomezeně" zaručí, že autotask se bude zakládat do té doby, než bude ručně deaktivován administrátorem. Další možností je deaktivace autotasku po určitém počtu výskytů, popř. platnost do určitého data.
TaskPool umožňuje exportovat veškeré informace o požadavcích do externích souborů. Tyto soubory pak mohou být zpracovány pomocí dalšího softwaru, jako např. MS Excel, MS Outlook, Thunderbird, textové ediotry apod.
Exportních šablon může být libovolné množství, záleží na konfiguraci vašeho TaskPoolu. Exportní šablony představují plně konfigurovatelná schémata, kterými lze detailně určovat, jakým způsobem a do jakého formátu bude výpis proveden. Je možné exportovat požadavky z aktuálního poolu, filtru, nebo i samotný požadavek uložit jako samostatný soubor jiného formátu. Dokonce lze s daty těchto tasků provádět matematické operace. Lze tedy například exportovat pouze některá dynamická pole, počítat součty některých hodnot, seskupovat hodnoty, nebo vytvářet vlastní rozložení stránky.
Právo na vytváření a úpravu šablon má pouze administrátor. Ten pak může zpřístupnit šablonu podle jednotlivých poolů a rolí ostatním uživatelům. Pokud se tedy v seznamu šablon nachází více možností než je uvedeno na obrázku, o školení k těmto šablonám požádejte právě vašeho administrátora.
Pomocí ikonky Tisk v menu na pracovišti je možné využít všech těchto funkcí.
Každá z funkcí se vztahuje vždy ke všem požadavkům, spadajícím do aktuálně zobrazeného filtru. Pokud tedy bude zobrazen implicitní filtr poolu, vyexportují se všechny aktivní požadavky daného poolu. Pokud bude zobrazen jeden task, export bude obsahovat pouze tento.
Tisk bez komentářů vytvoří seznam všech tasků ve verzi pro tisk, tedy s bílým pozadím a minimem barev. Této akce docílíme také kliknutím na samotnou ikonku "Tisk". Tisk s komentáři vytvoří podobnou tiskovou šablonu, ale ke každému požadavku bude přidán výpis všech komentářů k němu.
Po čarou se nachází další tiskové šablony. Tyto tři na obrázku jsou implicitní pro servisní manažery. Administrátor může nastavit jejich zobrazování i pro ostatní role. Tisková šablona Export_CSV tiskne všechny aktuálně zobrazené požadavky do formátu CSV (lze otevřít např. v Excelu), přičemž každý řádek představuje jeden požadavek a každý sloupec určitou hodnotu požadavku. Šablona Export_counters tiskne všechny hodnoty dynamických polí typu counter (více o dynamických polích v kapitole 7. Dynamická pole). Šablona Export_timesheets exportuje vykázané záznamy času (více o záznamech času v kapitole 9. Evidence nákladů).
Další tři volby zobrazí statistické grafy, jejichž názvy jsou poměrně intuitivní.
Pokud nabídka obsahuje další položky, jedná se o nadstandardní uživatelské šablony a o školení jejich funkce požádejte svého administrátora.
V následující podkapitole bude uveden příklad nejpoužívanějšího exportu, a to do formátu CSV.
TaskPool pomocí exportu do CSV umožňuje požadavky z aktuálního filtru uložit ve formě datového souboru. Z tohoto souboru lze následně načíst data do různých kancelářských aplikací jako například MS Word nebo MS Excel. CSV soubor je také možné zpracovat většinou databázových systémů.
Pro exportování dat do tohoto typu souboru nejprve vybereme filtr, jehož požadavky chceme mít v exportu zahrnuty. Po najetí na ikonku "Tisk" se zobrazí menu s výběrem tiskových šablon a pak už jen stačí kliknout na možnost "Export_CSV". Zobrazí se formulář aktuálně používaného prohlížeče pro stažení souboru, který bude mít název "export.csv". Pro další možnost práce se souborem ho uložíme na disk.
Vyexportovaný soubor stačí v aplikaci Excel otevřít jako klasický dokument. Každý řádek pak představuje jeden požadavek a každý sloupec jednu informaci o požadavku.
Významy jednotlivých sloupců jsou následující:
stateId - číslo stavu požadavku
stateName - název stavu požadavku
seqId - sekvenční číslo požadavku
globId - globální číslo požadavku
poolId - číslo poolu, ve kterém se nachází daný task
poolName - název poolu, ve kterém se nachází daný task
subject - předmět požadavku
Description - popis požadavku
createdDate - datum a čas vytvoření požadavku
createdBy - id zadavatele požadavku
createdByHdLogin - login helpdeskového zadavatele (více o Helpdesku v kapitole 14. Helpdesk)
createdByHdCompany - společnost helpdeskového zadavatele
deadline - datum vypršení požadavku
toDeadline - počet dní zbývajících do data vypršení
takenDate - datum převzetí požadavku
takenBy - jméno řešitele požadavku
takenById - id řešitele požadavku
finishedDate - datum dokončení požadavku
priority - číslo priority požadavku
priorityLabel - název priority požadavku
reactionTime - reakční čas (více o SLA v kapitole 8. SLA)
relativeReactionTime - relativní reakční čas
fixTime - čas dokončení požadavku
relativeFixTime - relativní čas dokončení požadavku
slaSchemaId - ID používaného SLA schématu v daném poolu
slaSchemaLabel - název používaného SLA schématu v daném poolu
slaPriorityId - ID SLA priority požadavku
slaPrioritySeqId - sekvenční ID SLA priority požadavku
slaPriorityLabel - název SLA priority požadavku
firstTakenById - ID řešitele, který převzal task jako první
firstTakenBy - jméno řešitele, který převzal task jako první
firstTakenDate - datum prvního převzetí požadavku
Obsah
Modul Helpdesk slouží pro oddělení řešitelského rozhraní TaskPoolu od vnějších uživatelů (zákazníků) pomocí webových formulářů. Helpdeskový uživatel vůbec nemusí mít přístup do TaskPoolu a přesto do něj může zakládat a komentovat požadavky.
Když zákazník zadá požadavek přes webové rozhraní, v TaskPoolu se tento požadavek založí jako helpdeskový požadavek, se kterým nadále pracujeme jako s požadavkem interním.
Helpdeskový uživatel přitom zastává roli zadavatele. Pokud řešitelská strana na požadavek odpoví, zákazníkovi přijde do mailu upozornění o reakci na jeho požadavek a pomocí webového formuláře může znovu reagovat.
V této kapitole je popsán základní proces zadání a zpracování požadavku jak z pohledu zákazníka, tak i z pohledu řešitele. Veškeré obrázky jsou pouze orientační. Nastavení obsahu a vzhledu helpdeskových formulářů je plně konfigurovatelné a systém jejich tvorby je popsán v administrátorském manuálu.
První stránka Helpdesku se liší v závislosti na jeho konfiguraci. Helpdesk umožňuje vstup bez přihlášení, vstup až po zadání přihlašovacích údajů, nebo kombinaci těchto možností. Výhodou přihlášení je to, že helpdeskový uživatel má při zadávání požadavku již předvyplněné osobní údaje. Také vidí přehled všech svých dříve zadaných požadavků a může s nimi dále pracovat. Přihlašovací obrazovka může vypadat např. takto:
Odkaz "Zapomenuté heslo" slouží pro obnovu hesla k již existujícímu účtu. Odkaz "Anonymní vstup" použijeme pro vstup do Helpdesku bez nutnosti zadání loginu a hesla. Někdy je umožněna také registrace nového helpdeskového účtu uživatelem, bez nutnosti kontaktování zákaznické podpory daného Helpdesku.
Zákazník má možnost zadat požadavek buď přes webový formulář nebo e-mailem (viz kapitola 14.4. E-mail Interface na Helpdesku).
V příkladu komunikace přes Helpdesk použijeme uživatele, který se do Helpdesku přihlašuje pomocí loginu a hesla. Budeme tak moci popsat i funkce, které přístup bez přihlášení neumožňuje. To, že je uživatel přihlášený, poznáme nejsnáze podle toho, že má již předvyplněné osobní údaje (jméno, e-mail, telefon).
Komunikace probíhá tak, že zákazník zadá požadavek a o jeho přijetí řešitelským týmem je informován pomocí webového i e-mailového poděkování. Tato poděkování obsahují odkaz na detail jeho požadavku, kde lze s taskem dále pracovat. V TaskPoolu se požadavek zobrazí jako nový helpdeskový task. Pokud na tento task odpoví někdo z řešitelské strany, zákazník je o tom opět informován e-mailovou notifikací. Na reakci řešitele může odpovědět pomocí formuláře, který se nachází v detailu požadavku. Tímto způsobem probíhá interakce mezi řešitelem a zákazníkem až do dokončení požadavku. Jednotlivé kroky budou v následujícíh podkapitolách probrány blíže.
Formulář pro zadání požadavku může vypadat takto:
Všechna vyplněná pole se přenesou do požadavku na Pracoviště. Volba Spoluzadavatelé umožňuje přiřadit k zadávanému požadavku dalšího helpdeskového zadavatele, který bude také dostávat notifikační e-maily o změnách v požadavku a může do něj přispívat. Spoluzadavatelů může být i více a zpravidla jsou na výběr všichni helpdeskoví zadavatelé dané firmy. Do pole Text se zapisuje popis požadavku. Dále je možné přiložit libovolný počet příloh.
V závislosti na nastavení konkrétního Helpdesku může formulář obsahovat další pole popř. některé z uvedených obsahovat nemusí, nicméně formulář bývá většinou velmi intuitivní.
Po odeslání požadavku je zobrazeno výše zmiňované poděkování s odkazem na task. Příklad webového poděkování je na následujícím obrázku:
Tyto informace dojdou zákazníkovi také na zadaný e-mail. Uvedený odkaz směřuje na detail požadavku. Detail požadavku vypadá např. takto:
V horní části je předmět a popis požadavku, v pravé části jsou další aktuální informace o požadavku.
Ve střední části lze přidat další komentář k požadavku.
Ve spodní části vidíme kompletní historii požadavku, vyjma skrytých akcí řešitelské strany.
Následující možnosti jsou dostupné pouze pokud zákazník využívá při přístupu do Helpdesku přihlášení pomocí loginu a hesla. Jedná se především o přehled všech požadavků zadaných daným zákazníkem a o změnu hesla k uživatelskému účtu.
V našem Helpdesku se do přehledu požadavků dostaneme po kliknutí na ikonku "Vaše požadavky".
V tomto okně vidíme všechny požadavky, zadané přihlášeným uživatelem. Po kliknutí na předmět libovolného požadavku se dostaneme na jeho detail. Požadavky lze řadit vzestupně či sestupně podle všech dostupných hodnot poklikem na název sloupce.
Helpdeskový uživatel zde má také možnost změny hesla ke svému účtu. To provede kliknutím na ikonku "Změna hesla", po čemž je požádán o zadání původního hesla a nového hesla včetně jeho potvrzení.
Při řešení helpdeskových tasků hraje zákazník roli zadavatele, nejsou mu tedy zobrazeny akce, které vidí jen řešitelská strana, např. skryté komentáře apod. Klasický komentář řešitele se zákazníkovi zobrazí v historii požadavku a o změně mu dojde notifikace.
Údaje o zákazníkovi je možné měnit. Toho se využívá např. pokud zákazník zadá požadavek bez přihlášení a poté je mu někým z řešitelského teamu vytvořen login na Helpdesk. Zákazníka je v tomto případě nutné k loginu přiřadit. Změny údajů můžeme využít také v případě, že zákazník zadá údaje špatně, např. překlep v e-mailové adrese znemožňuje zasílání notifikací o změnách v požadavku. Údaje upravíme po kliknutí na jméno zákazníka, zobrazí se tento formulář:
V kolonce Jméno: lze vyhledávat v dostupných ověřeních. Ověření je databáze, ve které se nachází záznamy o zákaznících, pomocí nichž se pak přihlašují do Helpdesku. Ověření definuje výhradně administrátor. Je také možné zcela změnit helpdeskového zadavatele. Pokud při zadání jména, e-mailu, firmy či jiného údaje nedojde k dohledání definovaného zadavatele, vybereme volbu Nový zákazník. Po zadání do databáze můžeme zadavatele změnit na registrovaného. Při změně zadavatele ztrácí původní kontakt přístup k požadavku a zároveň mu přestane dostávat e-mailové notifikace. Tato práva se přenáší na nově zvoleného zadavatele. Pomocí volby Spoluzadavatelé je možné k požadavku přidávat spoluzadavatele.
Zákaznický e-mail lze navíc v okně zadavatele rozšířit o další e-mailové adresy, na které budou zasílány stejné notifikace, jako registrovanému či neregistrovanému zákazníkovi. Stačí k evidovanému e-mailu připsat další. Jednotlivé e-maily se oddělují čárkou a mezerou, např.: email1@domena.cz, email2@domena.cz, email3@domena.cz atd.
Helpdeskový požadavek se dokončuje na straně TaskPoolu řešitelem, neboť helpdeskový uživatel (zákazník) hraje na Helpdesku roli zadavatele. Po dokončení požadavku má však zákazník možnost požadavek znovu otevřít. Znovuotevření se užívá např. v případech, kdy zákazník není spokojen s řešením. V závislosti na nastavení Helpdesku je možné provést znovuotevření buď pouhým komentářem zákazníka nebo např. změnou hodnoty dynamického pole, je-li definováno dynamické pole řídící workflow požadavku. Takto lze otevírat i archivovaný požadavek. Jediný požadavek, který nelze znovu otevřít, je deaktivovaný.
Helpdeskové požadavky je možné vytvářet také zasláním e-mailu na předem definovanou e-mailovou adresu. Při reakci řešitele na požadavek pak zákazník neobdrží notifikaci s odkazem na task, ale odpověď mu přijde rovnou do e-mailové schránky jako odpověď na jeho e-mail. Na ten může opět odpovědět a tímto způsobem probíhá komunikace. Zákazník tak vůbec nemusí tušit, že je v cestě nějaký Helpdesk nebo TaskPool. E-mail Interface musí u konkrétního Helpdesku nastavit administrátor.
Na Helpdesku může být definována i tzv. Znalostní báze, která většinou obsahuje seznam nejčastějších dotazů a odpovědí. Tato Znalostní báze může být přístupná i pro uživatele, kteří do Helpdesku vstupují bez přihlášení. Znalostní bázi může podobně jako Helpdesk definovat administrátor. Mohou se v ní zobrazovat také např. již vyřešené požadavky zákazníků daného Helpdesku.
Znalostní báze může vypadat např. jako na následujícím obrázku, po kliknutí na kterýkoliv dotaz se dostaneme na jeho detail, kde najdeme podrobnější popis.
Modul EDM primárně slouží k interní správě databáze zákazníků. Lze vytvářet Společnosti a k nim přidávat jednotlivé Kontatky, tedy každý kontakt musí být přiřazen jedné konkrétní firmě.
Přístup do EDM přiděluje jednotlivým uživatelům administrátor systému. K otevření EDM slouží ikona v nástrojích na Pracovišti.
Každá společnost má libovolný název o maximální šířce 50 znaků (v případě potřeby může správce databáze položku rozšířit).
Pro vytvoření nové společnosti stačí zadat její název.
U přehledu kontaktů lze využít filtrování u jednotlivých položek. Ve výchozím stavu jsou zobrazeny pouze aktivní kontakty (lze změnit ve filtru).
U nového kontaktu je třeba vyplnit všechna povinná pole (označeno *).
Pole Username (login) kontaktu musí být jedinečné v rámci celé databáze. E-mail se může mezi jednotlivými kontakty opakovat, ovšem při zadání požadavku přes e-mail je přidělen první kontakt v seznamu, jelikož chybí přesná identifikace konkrétního uživatele.
V EDM se mohou vyskytovat osobní údaje jako je například jméno, příjmení, telefon, e-mail, které mohou identifikovat konkrétní soukromou osobu. V případě potřeby lze tyto údaje změnit nejen v EDM, ale také v historii jednotlivých požadavků.
Anonymizace
Provede zneplatnění údajů definovaných v EDM jako anonymizační. Nejčastěji jsou to osobní údaje, ale tento status lze přiřadit i dalším polím. K přepsání dojde ve všech dotčených požadavcích.
Propsání historie
Tlačítko slouží k ověření a přepsání aktuálních anonymizačních údajů kontaktu. Slouží například při přejmenování kontaktu, změně telefonního čísla apod. Požadavek na tuto operaci může vzniknout při uplatňování nařízení GDPR.
Poznámka: Tyto změny se neoznačí v historii jako provedená akce, ani o nich nebude zaslána notifikace. Pouze se zapíšou do logu událostí k EDM.
Obsah EDM záleží na samotné definici EDM a databáze. Vhodnou konfigurací xml souboru v definici EDM v administraci lze nejen ovlivnit názvy i obsah karet Společnosti a Kontakty (využitelné pro jiné jazykové mutace), ale také vytvářet karty nové, které mohou sloužit pro doplnění například: provozoven, výrobních čísel zařízení apod. Můžeme zde také měnit informace ovlivňující workflow systému (definice zástupce řešitelů, SLA jednotlivých společností apod.).
Informace o dalších možnostech nastavení EDM lze získat u výrobce systému (www.taskpool.cz).
(c) Copyright 2023 ComArr, spol. s r.o.